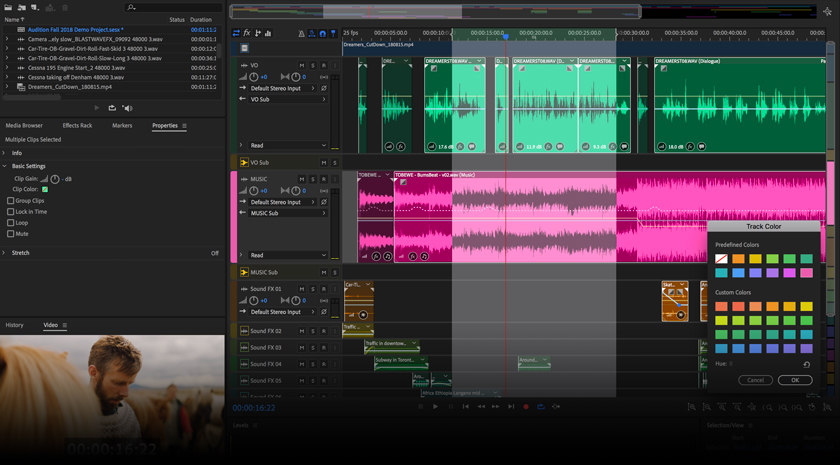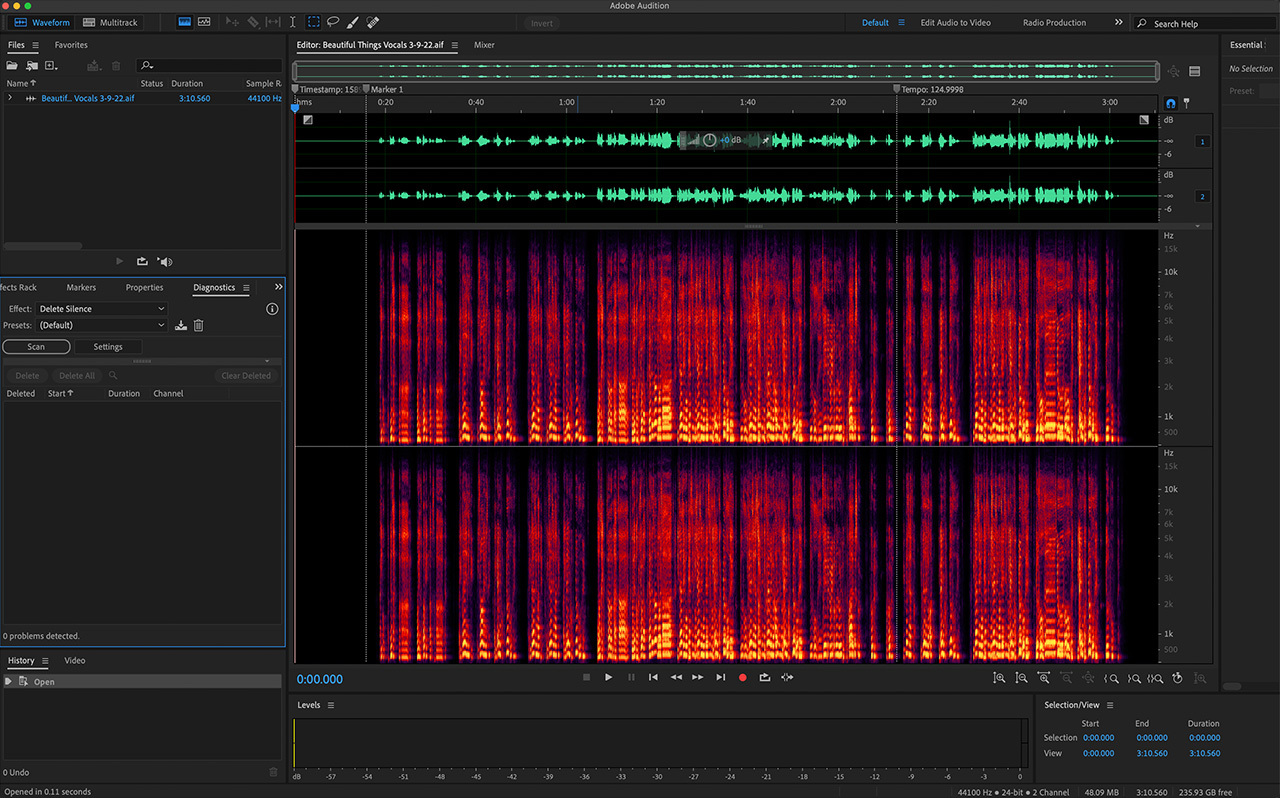Dynamic Link is a feature that allows seamless integration between Adobe Premiere Pro and Adobe Audition. It enables you to send audio clips or entire sequences from Premiere Pro to Audition for advanced audio editing, and the changes you make in Audition will automatically update in your Premiere Pro project. Here’s a step-by-step guide on working with Dynamic Link between Adobe Premiere Pro and Adobe Audition:
### 1. **Setting Up Dynamic Link:**
– **Open Premiere Pro:**
– Import your video clips and arrange them on the timeline.
– **Sending Audio to Audition:**
– Right-click on the audio clip or the sequence in the timeline that you want to edit in Audition.
– Choose “Edit Clip in Adobe Audition” or “Edit Sequence in Adobe Audition” from the context menu.
– **Launching Audition:**
– Adobe Audition will open automatically, and the selected audio clip or sequence will be loaded into Audition.
### 2. **Editing in Adobe Audition:**
– **Make your Audio Edits:**
– In Audition, perform your audio edits, enhancements, or any other changes you need.
– **Save Changes:**
– Save your changes in Audition.
### 3. **Updating in Premiere Pro:**
– **Switch back to Premiere Pro:**
– After saving in Audition, switch back to Premiere Pro.
– **Updates in Premiere Pro:**
– Premiere Pro will automatically update with the changes you made in Audition.
### Tips and Considerations:
1. **Audio Clip vs. Entire Sequence:**
– You can send individual audio clips or entire sequences to Audition. Right-clicking on an audio clip sends just that clip, while right-clicking on the timeline sends the entire sequence.
2. **Render and Replace:**
– For a more permanent integration, you can use “Render and Replace” in Premiere Pro after importing from Audition. This replaces the original audio with the edited version.
3. **Check Dynamic Link Settings:**
– Make sure your Dynamic Link settings are correctly configured. You can find these settings in the “Edit” menu under “Preferences” and then “Audio” in both Premiere Pro and Audition.
4. **Using Multitrack Sessions:**
– For more complex audio projects, you can use Multitrack Sessions in Audition, allowing you to work with multiple tracks and export them as a single audio file back into Premiere Pro.
5. **System Requirements:**
– Ensure that your system meets the minimum requirements for using Dynamic Link between Adobe Premiere Pro and Audition.
By following these steps and tips, you can efficiently use Dynamic Link to streamline your video and audio editing workflow between Adobe Premiere Pro and Adobe Audition.