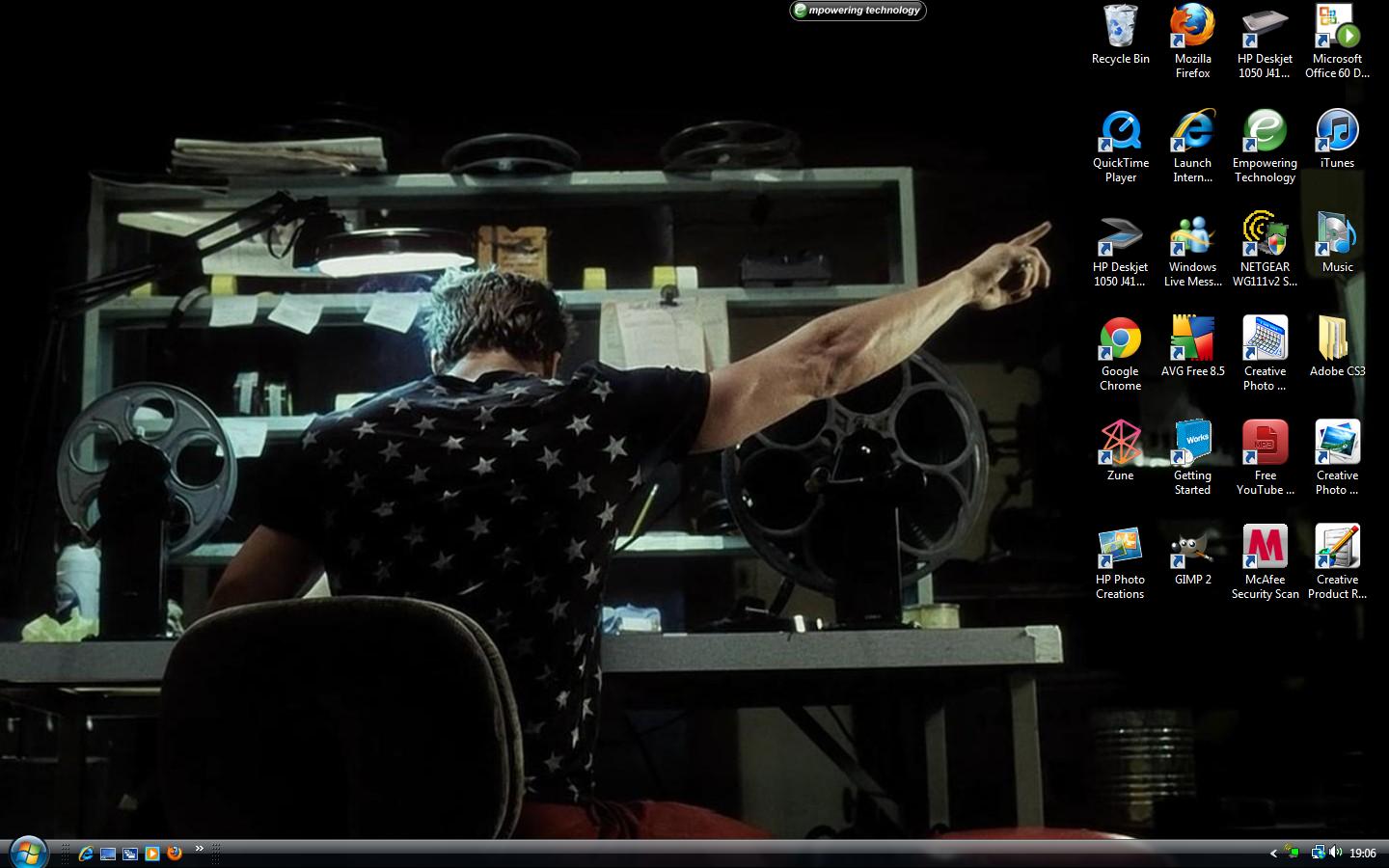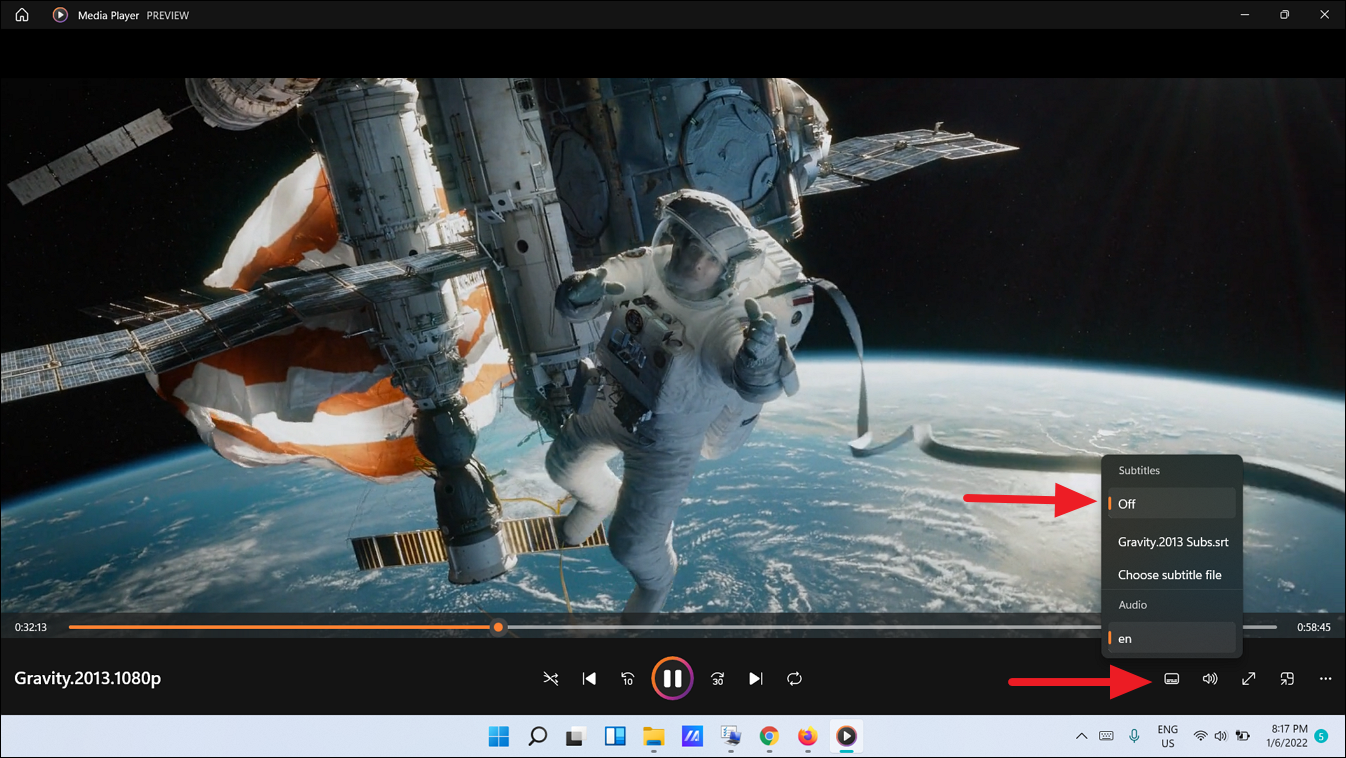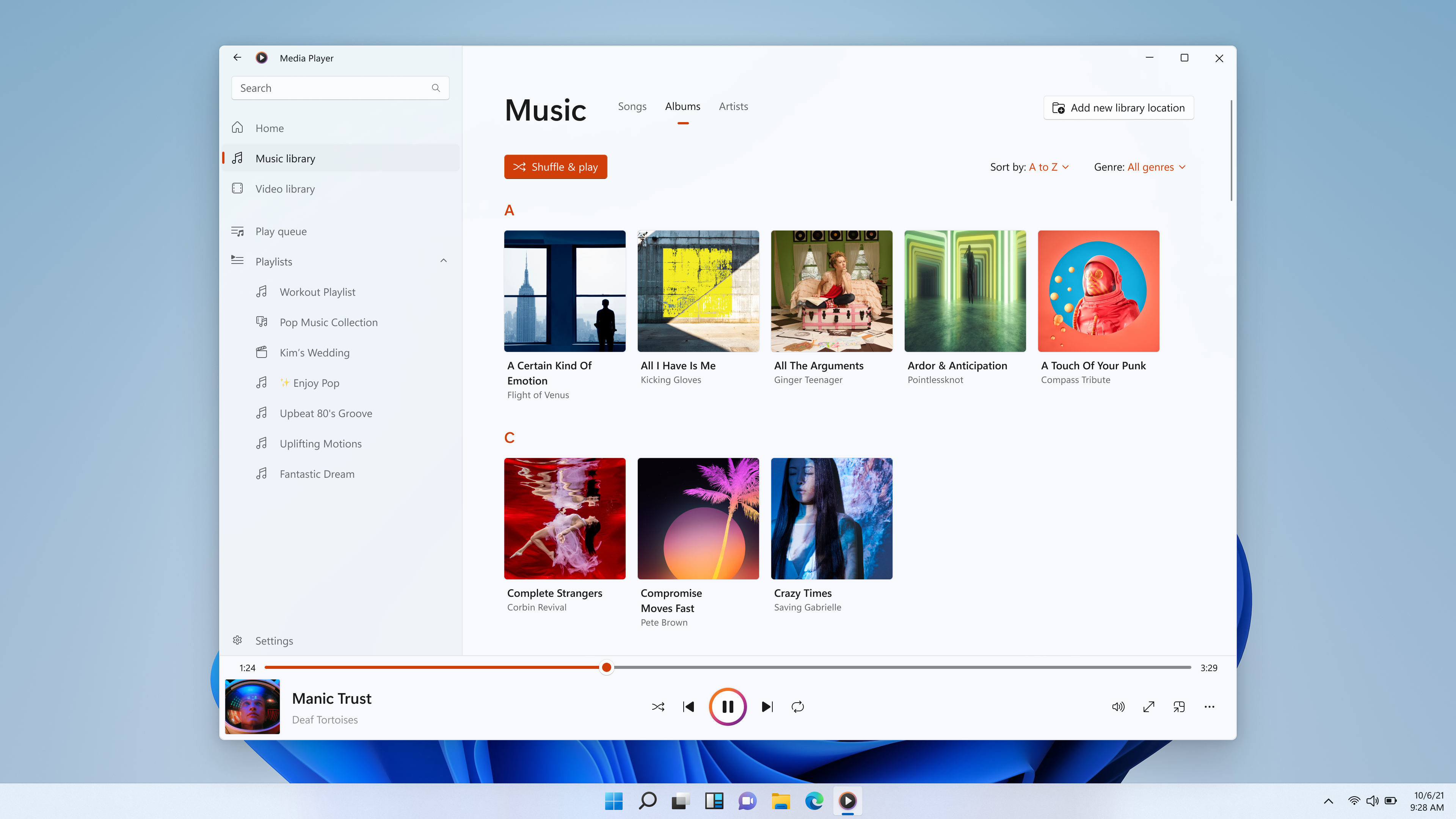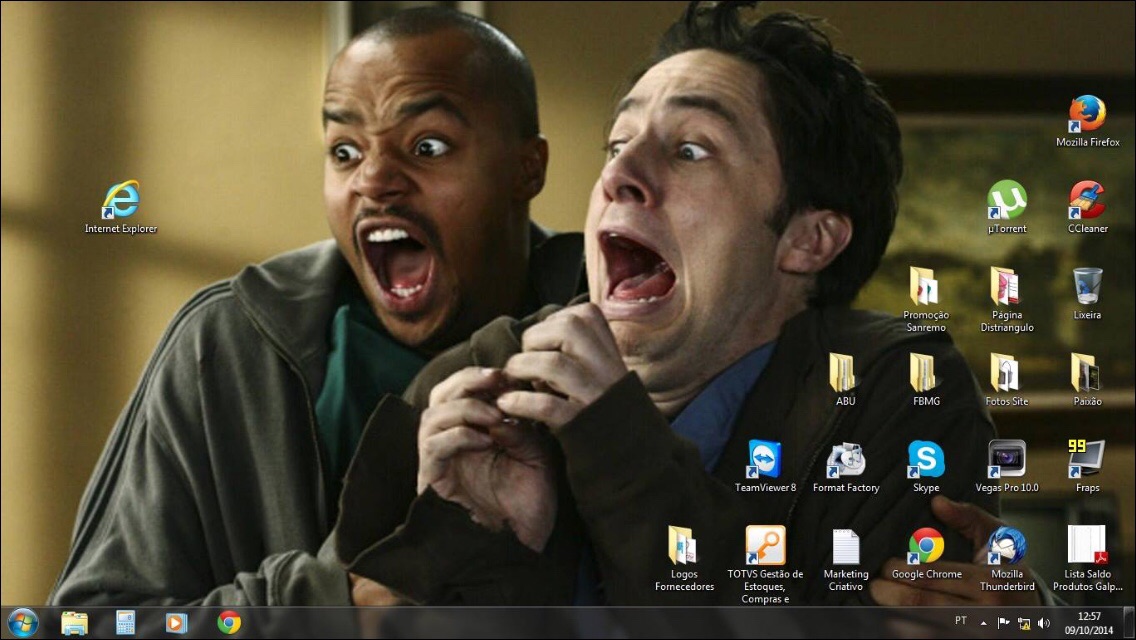Certainly! Windows Media Player (WMP) is a built-in media player for Windows operating systems. While it may not have all the features of third-party media players, it’s still a versatile tool for playing audio and video files. Here are some tips and tricks for using Windows Media Player for video playback:
1. **Supported Formats:**
– Ensure that the video file format is supported by Windows Media Player. Common formats like MP4, AVI, WMV, and MKV should generally work fine.
2. **Update Windows Media Player:**
– Keep your Windows Media Player up to date. Windows updates may include improvements and bug fixes for the player.
3. **Install Codecs:**
– Sometimes, WMP may not play certain file formats due to missing codecs. Install a codec pack like K-Lite Codec Pack to enhance the media player’s compatibility.
4. **Adjust Playback Settings:**
– Right-click on the video screen and choose “Enhancements” to access settings like brightness, contrast, hue, and saturation. You can also improve playback speed and audio enhancements from this menu.
5. **Full-Screen Mode:**
– Toggle full-screen mode by pressing “Alt + Enter” or clicking on the full-screen icon at the bottom right corner of the player.
6. **Keyboard Shortcuts:**
– Learn some useful keyboard shortcuts for playback control:
– Play/Pause: Spacebar
– Stop: Ctrl + S
– Fast Forward: Ctrl + F
– Rewind: Ctrl + R
– Volume Up/Down: Ctrl + Up/Down arrow keys
7. **Customize Media Library:**
– Organize your media library by adding folders containing your music and video files. This makes it easier to locate and play your content.
8. **Media Information Retrieval:**
– Right-click on a file and select “Find album info” to retrieve metadata like album art, track names, and other details.
9. **Adjust Equalizer Settings:**
– Use the equalizer settings to fine-tune the audio playback. Right-click on the player, select “Enhancements,” and choose “Graphic Equalizer.”
10. **Playback Speed Control:**
– Adjust playback speed by right-clicking on the player, selecting “Enhancements,” and choosing “Play Speed Settings.”
11. **Subtitle Support:**
– If your video has subtitle files, make sure they are in the same folder as the video file and have the same name. WMP should automatically recognize them.
12. **Streaming:**
– Windows Media Player supports streaming content from the internet. You can enter the URL of a streaming media file or open a playlist file to access online content.
13. **Troubleshoot Playback Issues:**
– If you encounter playback issues, consider resetting Windows Media Player settings or reinstalling the application.
Remember that Windows Media Player might not support all the latest codecs and features, so you might want to explore third-party media players if you have specific requirements.