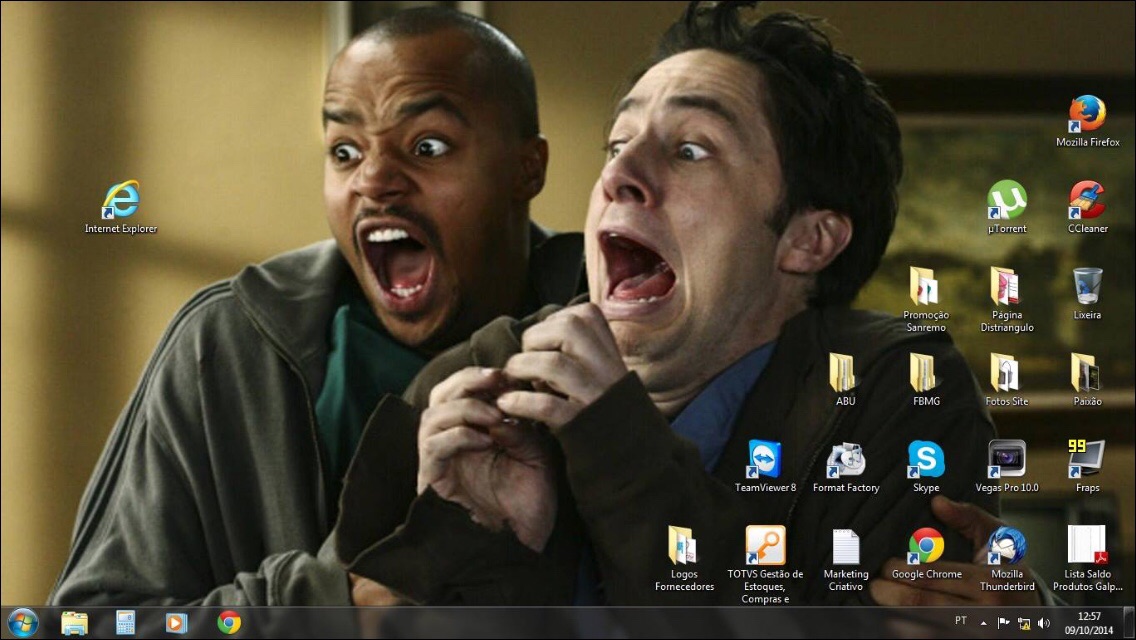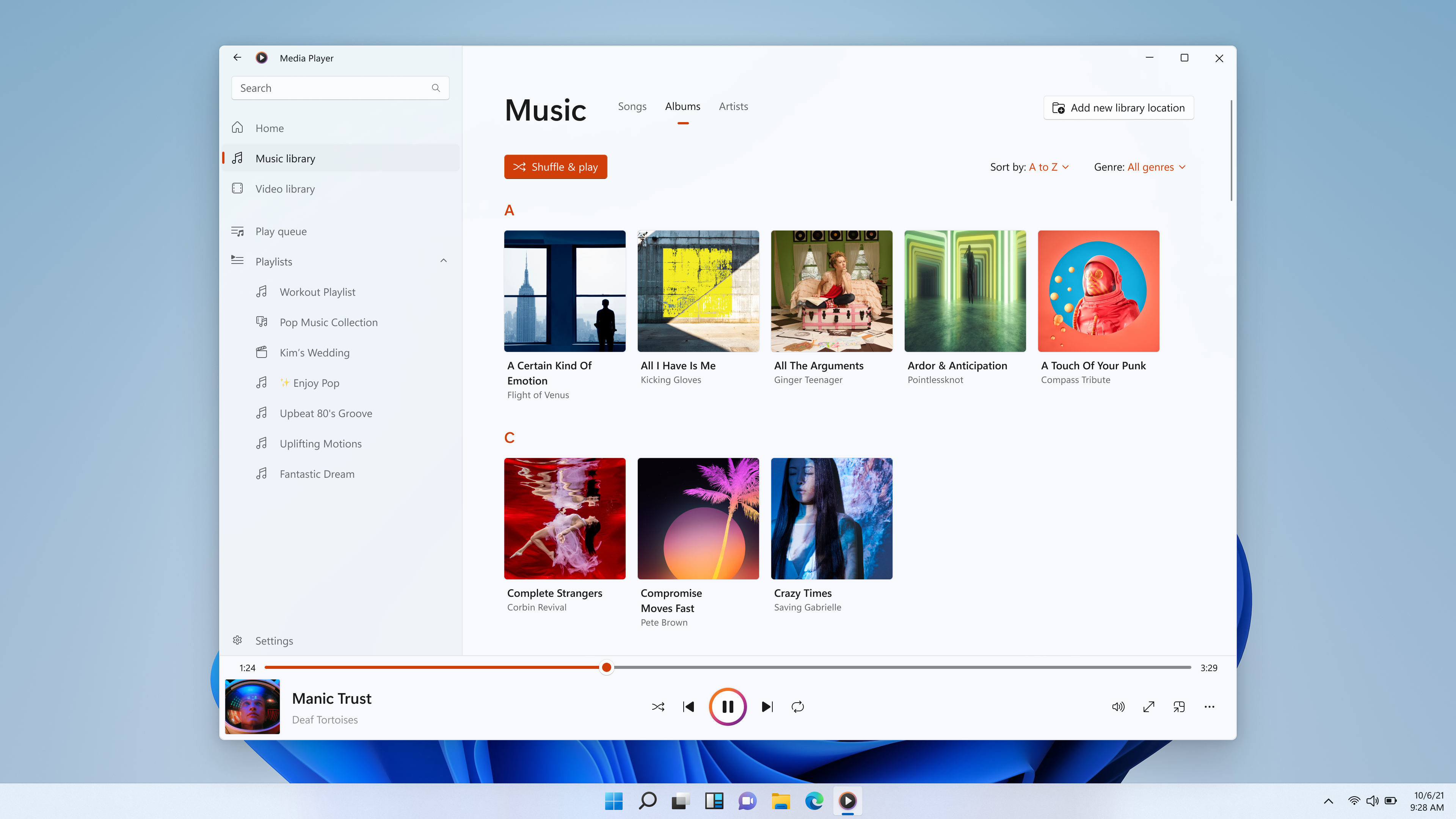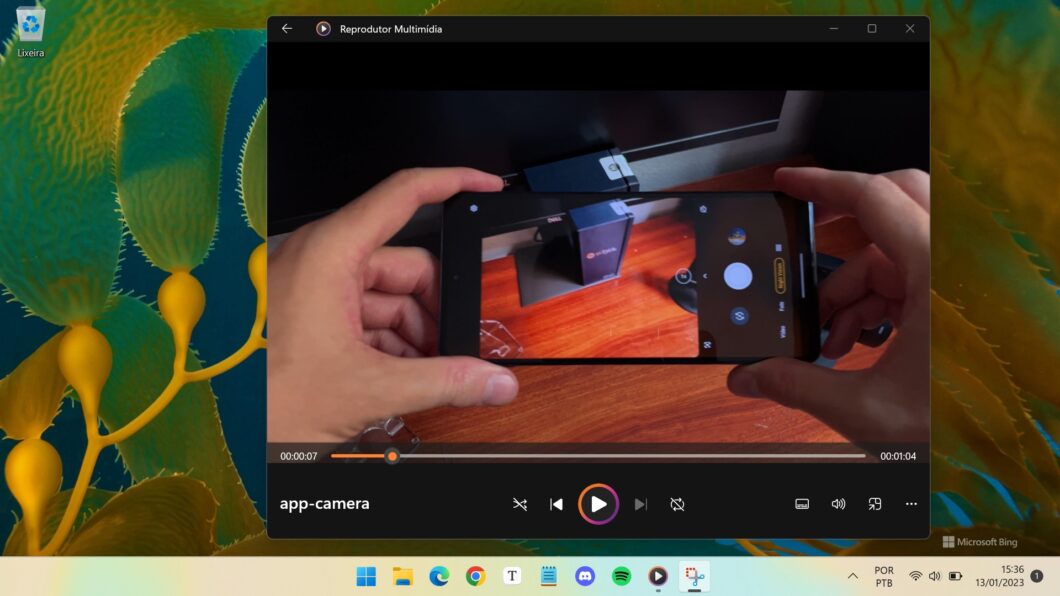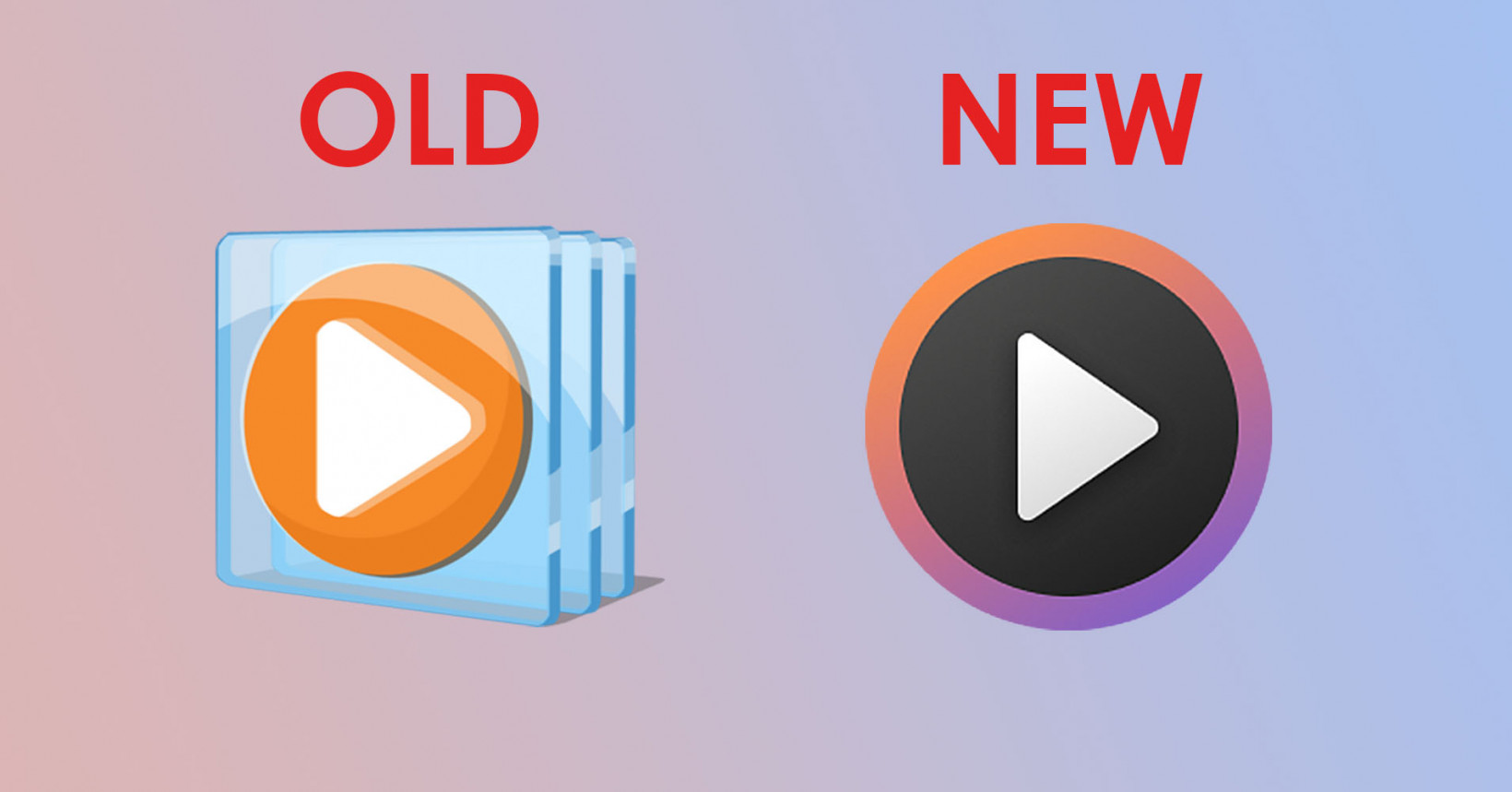Sure, I can provide you with a general guide on how to rip CDs and import music into Windows Media Player. Please note that the exact steps might vary slightly depending on the version of Windows Media Player you are using, but the process is generally similar.
Here are the steps:
### Ripping CDs:
1. **Insert the CD:**
– Insert the CD into your computer’s CD/DVD drive.
2. **Open Windows Media Player:**
– Launch Windows Media Player on your computer.
3. **Access the CD:**
– In Windows Media Player, select the “Rip” tab. You should see the CD listed there.
4. **Select Tracks:**
– Choose the tracks you want to rip. You can either select specific tracks or choose to rip the entire CD.
5. **Choose Rip Settings:**
– Click on the “Rip settings” menu to customize your preferences. You can choose the format (MP3, WMA, etc.) and quality.
6. **Start Ripping:**
– Once you’ve made your selections, click the “Start Rip” button to begin the ripping process.
7. **Check Rip Status:**
– Windows Media Player will show the progress of the ripping process. Once it’s complete, the tracks will be available in your Windows Media Player library.
### Importing Music:
1. **Open Windows Media Player:**
– Launch Windows Media Player if it’s not already open.
2. **Access Your Library:**
– In Windows Media Player, go to the “Library” tab.
3. **Add Music:**
– Click on “Add to Library” or “Organize” (depending on your version). You may need to specify the location where your music is stored.
4. **Choose Folders:**
– Select the folders that contain your music files. Windows Media Player will scan these folders and add the music to your library.
5. **Update Library:**
– Click “OK” or “Apply” to update your library with the newly added music.
6. **Access Your Music:**
– You should now see your imported music in the Windows Media Player library.
Remember that these steps are a general guide, and the exact options and menu names may differ slightly based on your Windows Media Player version. If you encounter any issues or variations, refer to the help section within Windows Media Player for more specific instructions.