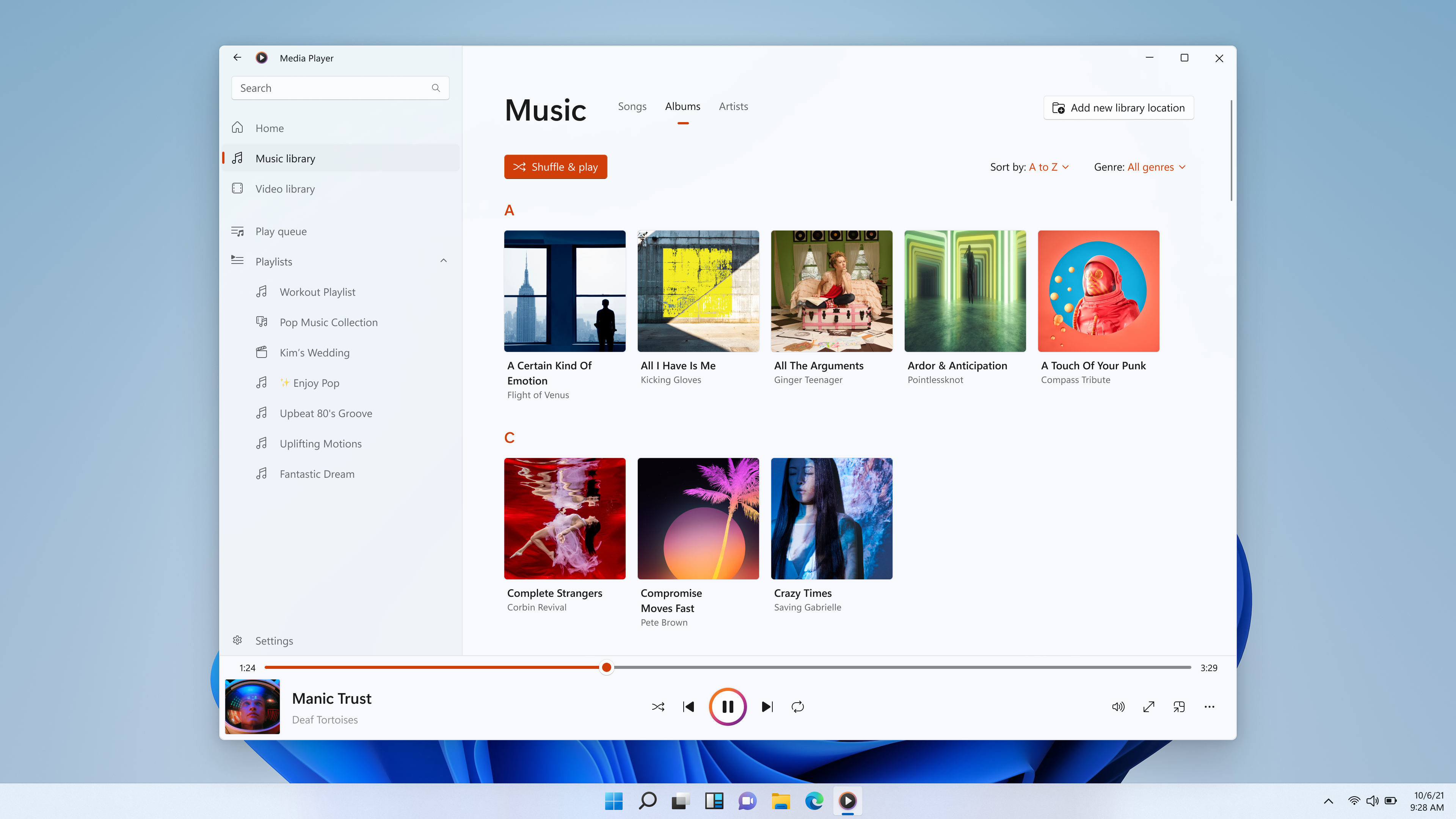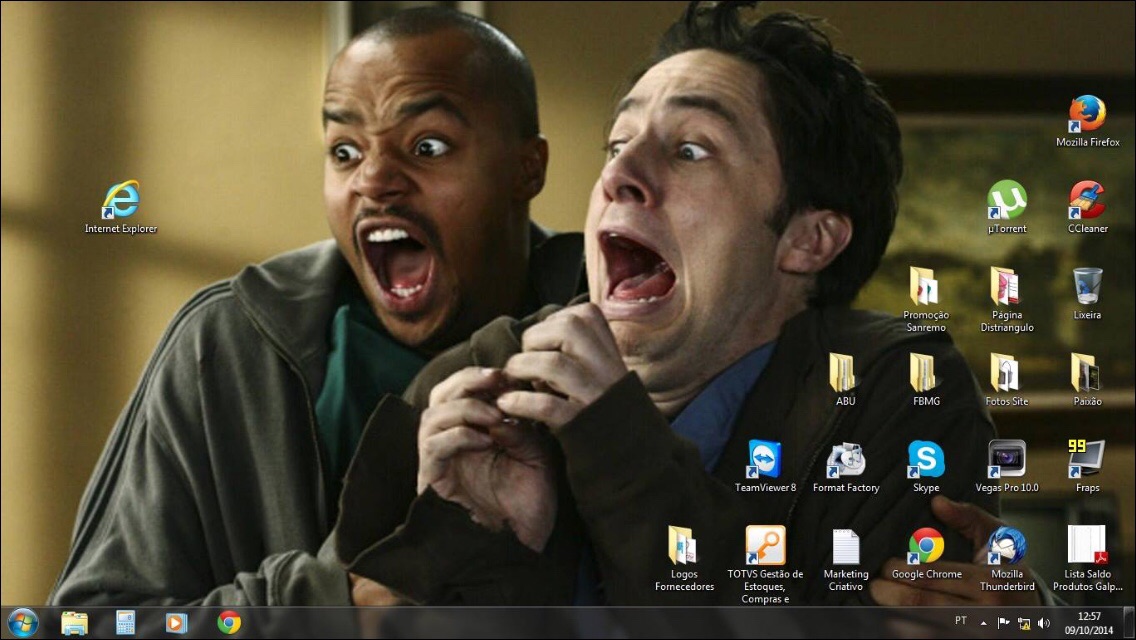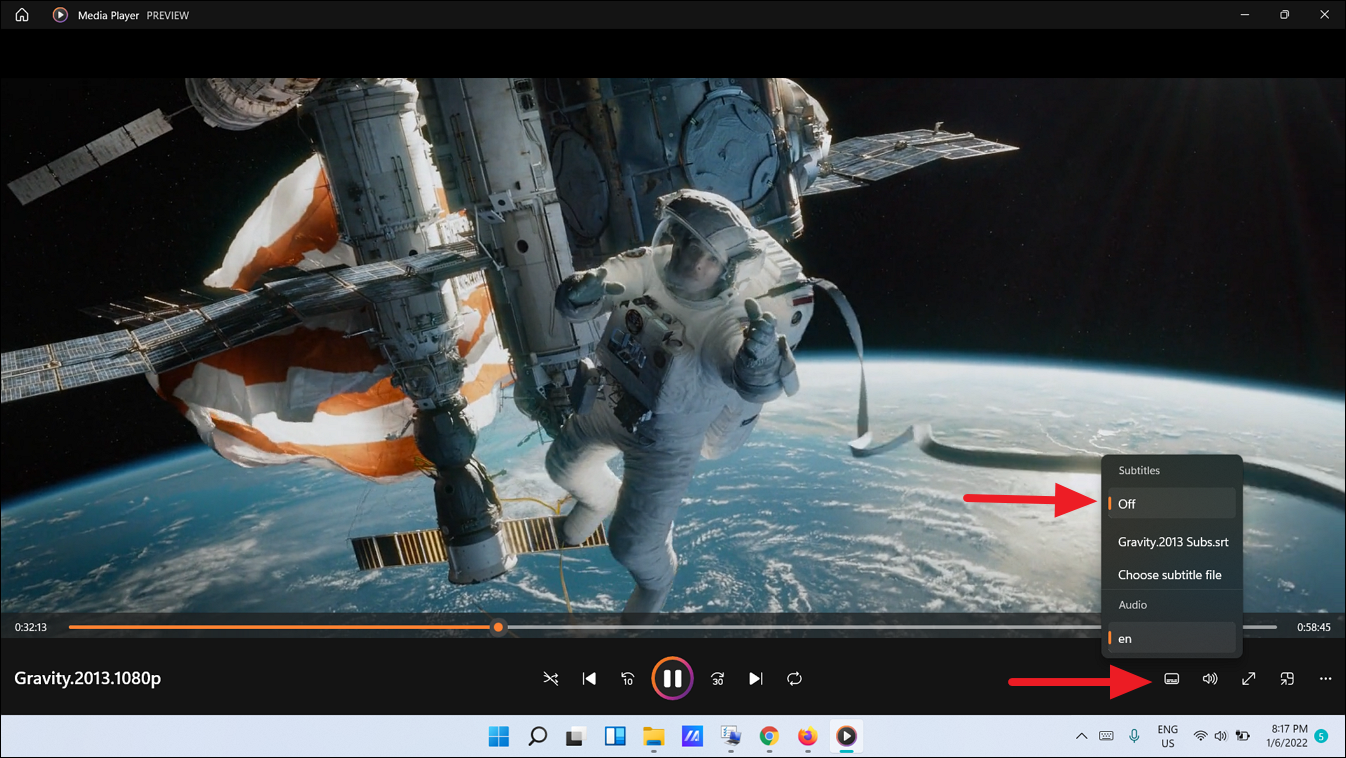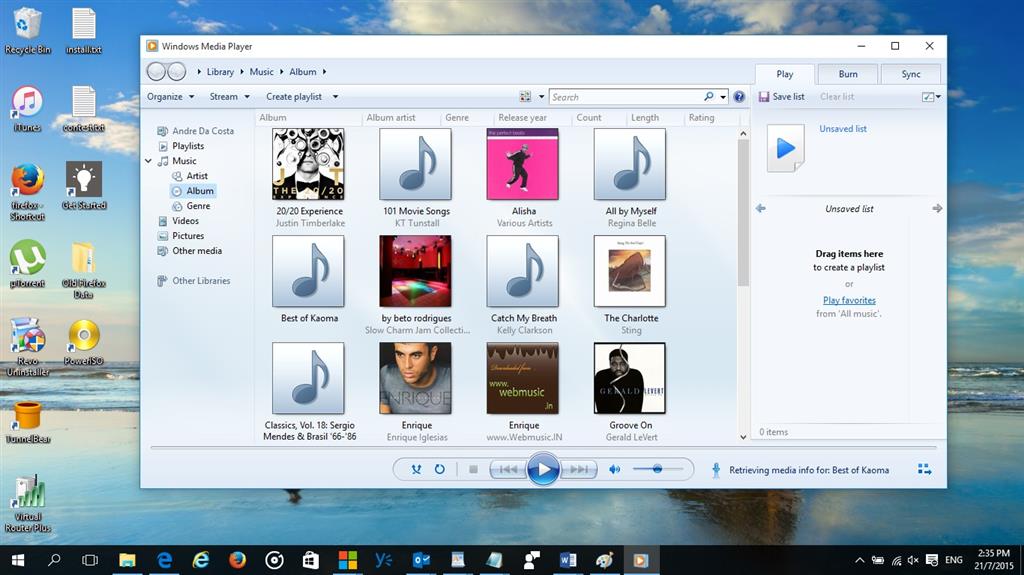Windows Media Player is a media player and media library application that comes pre-installed with Windows operating systems. If you want to organize your media library in Windows Media Player, you can follow these steps:
### Adding Media to Library:
1. **Open Windows Media Player:**
– Click on the “Start” button and select “Windows Media Player” from the list of programs.
2. **Access Library:**
– Click on the “Library” tab located in the top-left corner. This is where you manage and organize your media.
3. **Add Media:**
– To add media to your library, click on the “Organize” button, then select “Manage libraries” and choose “Music,” “Videos,” or “Pictures.”
– Click on “Add” and select the folders where your media files are stored. Click “OK” to add them to the library.
### Organizing Media:
1. **Sort and Arrange:**
– Click on the column headers in the library to sort your media by different criteria (e.g., by artist, album, genre, etc.).
– Use the column headers to organize and filter your media.
2. **Create Playlists:**
– Click on the “Create playlist” button to make a new playlist.
– Drag and drop songs from your library onto the playlist to organize them in a specific order.
3. **Edit Media Information:**
– Right-click on a media file, select “Find album info” to automatically retrieve and update information such as album art, track titles, and artist names.
4. **Remove Duplicates:**
– Go to the “Library” tab, click on “More options,” and then choose “Find album info” to identify and remove duplicate entries.
### Advanced Settings:
1. **Media Player Options:**
– Click on “Organize” and then select “Options.”
– Adjust settings such as how media files are organized and monitored for changes.
2. **Media Player Library Troubleshooter:**
– In the “Options” menu, you can also find the “Library” tab, where you can run the “Library troubleshooter” to fix common issues.
### Update Library:
– To update your library manually, click on “Organize” and then choose “Apply media information changes” or “Update media library.”
### Deleting Media:
– Right-click on a file or folder and select “Delete” to remove it from your library. This won’t delete the actual file from your computer.
### Backing up Library:
– It’s a good idea to periodically back up your media library. You can find this option in the “Organize” menu under “Manage libraries.”
By following these steps, you should be able to organize and manage your media library effectively in Windows Media Player.