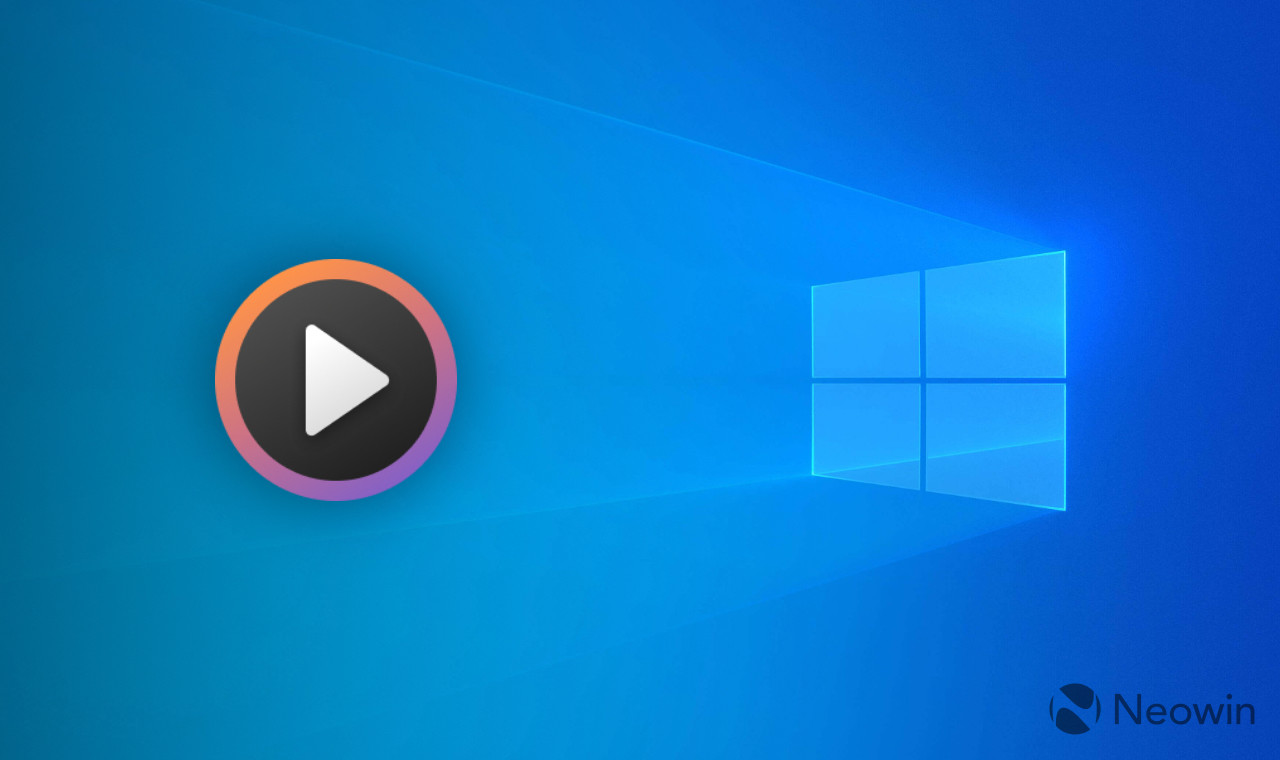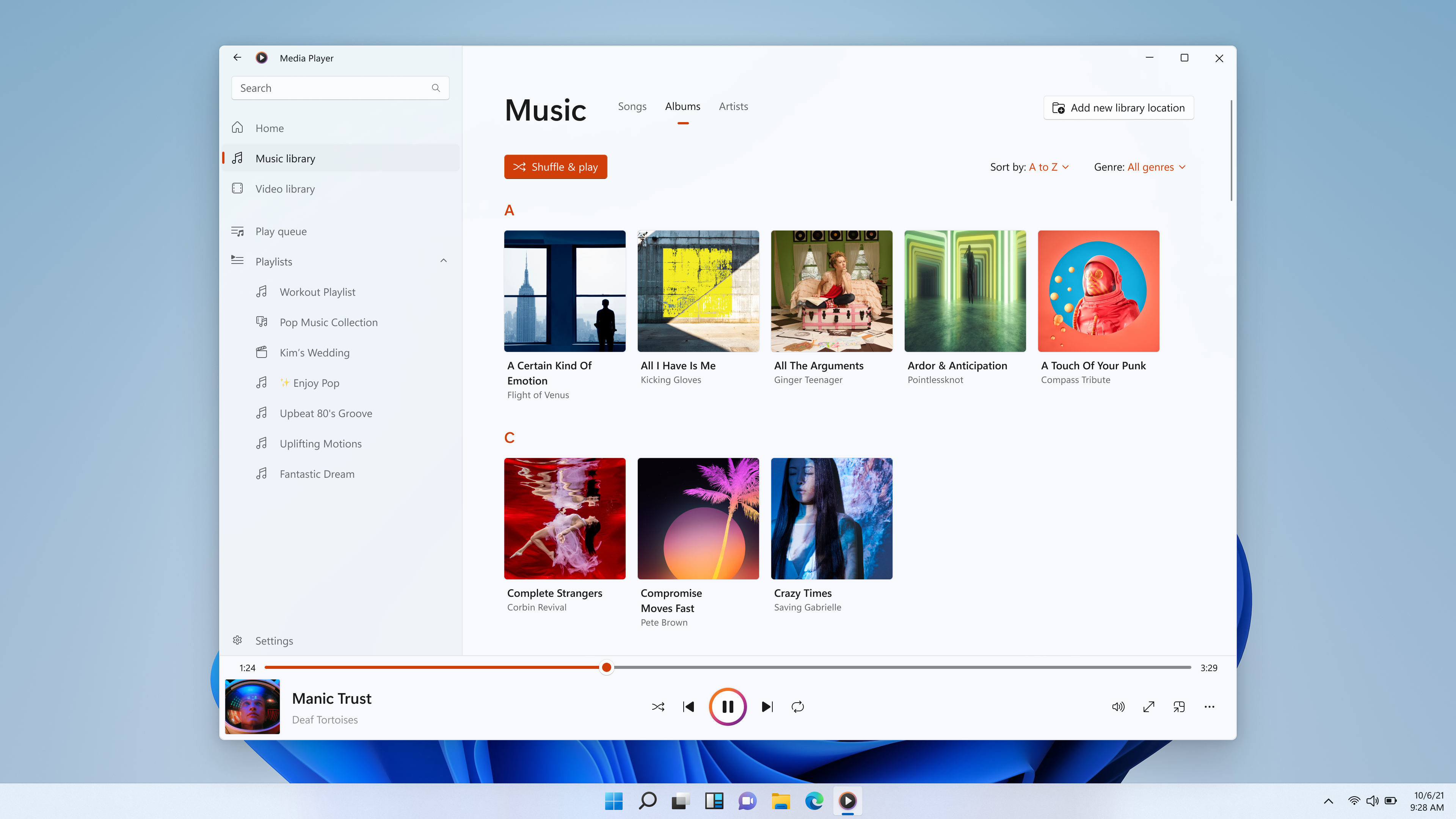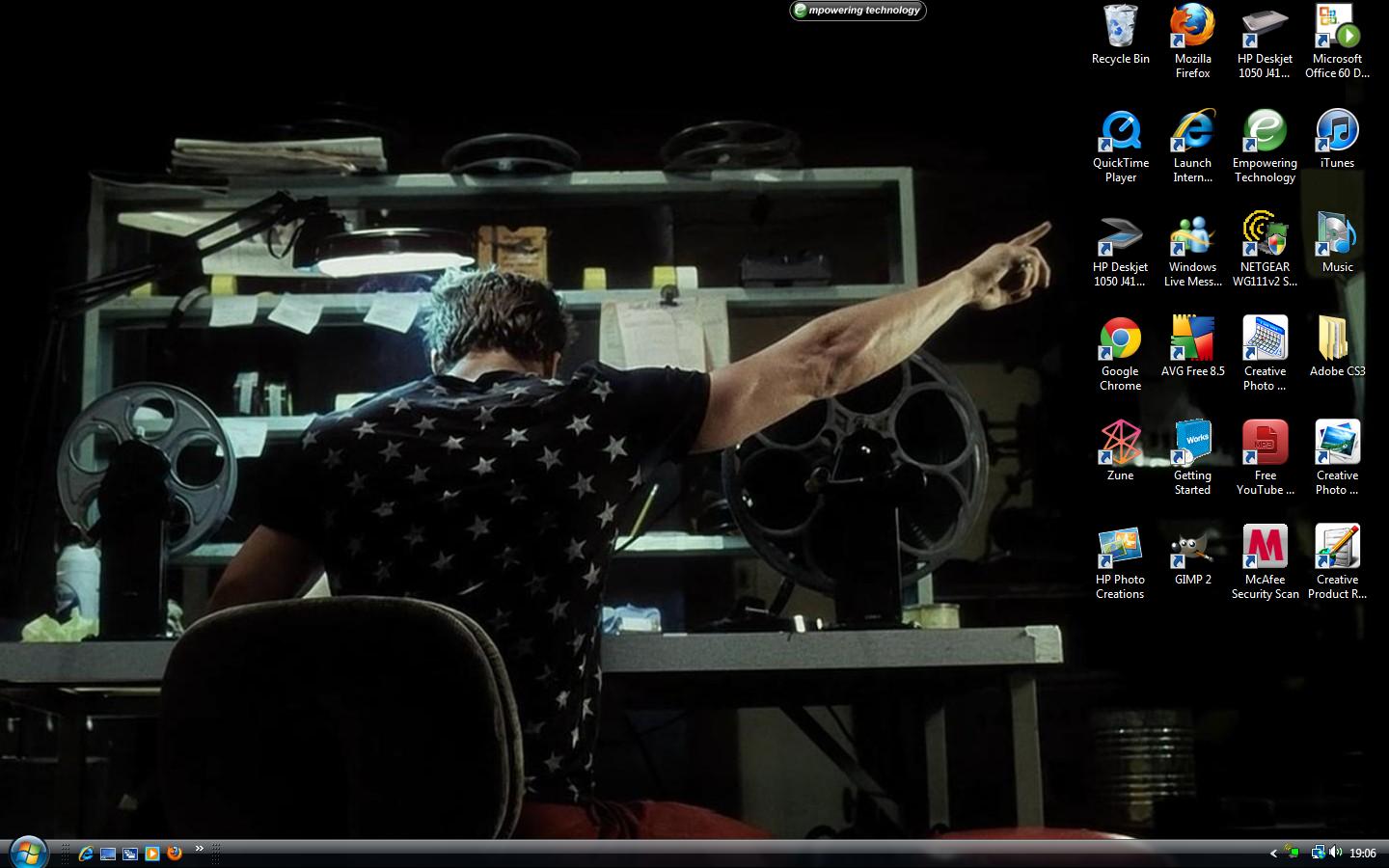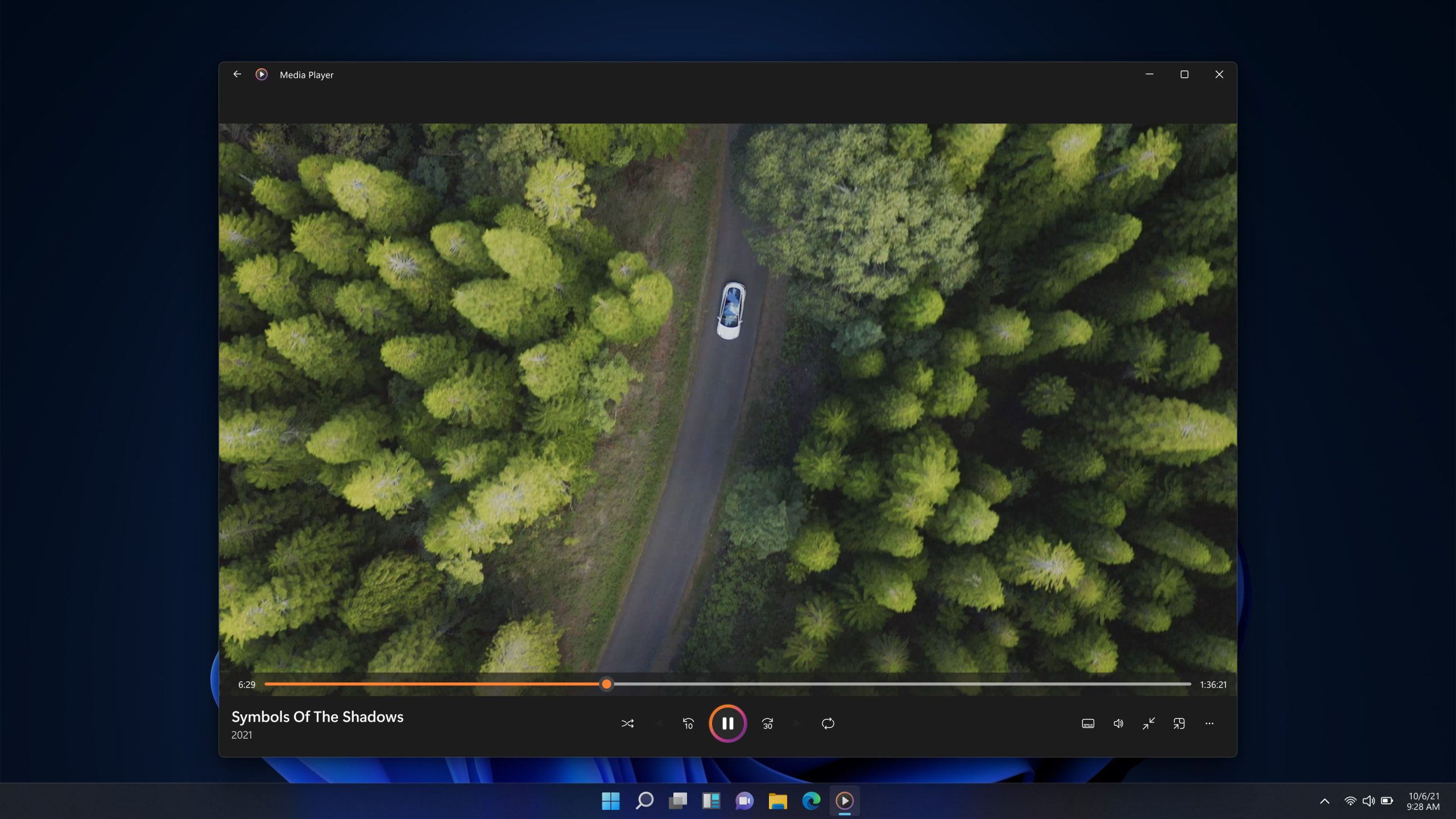Windows Media Player is a multimedia application developed by Microsoft that allows you to play audio and video files on your Windows computer. Here’s a quick guide to help you get started with Windows Media Player:
### 1. **Open Windows Media Player:**
– You can open Windows Media Player by searching for it in the Start menu or taskbar search.
### 2. **Adding Media Files:**
– To add media files to your library, click on the “Library” tab in the top-left corner.
– You can add files individually or add entire folders by selecting “Organize” and then “Manage libraries” -> “Music” or “Videos” -> “Add…”
### 3. **Playing Media:**
– Once your media is in the library, click on the “Now Playing” tab to start playing your files.
– Alternatively, you can go to the “Library” tab and browse through your media to select what you want to play.
### 4. **Playback Controls:**
– Use the playback controls at the bottom of the player to play, pause, stop, fast forward, or rewind your media.
### 5. **Creating Playlists:**
– To create a playlist, go to the “Library” tab, and select “Create playlist” on the left-hand side.
– Drag and drop songs from your library into the playlist or right-click to add them.
### 6. **Customizing Playback Options:**
– Click on the “Play” tab and choose “Play options” to customize settings such as playback speed, volume leveling, and enhancements.
### 7. **Visualizations:**
– Windows Media Player comes with visualizations that display while playing music. To enable them, click on the “Now Playing” tab and select a visualization from the “Visualizations” pane.
### 8. **Rip Music (Convert Audio CDs to Digital Files):**
– If you have an audio CD, you can rip it to your computer by selecting the “Rip CD” option. You can find this under the “Rip” tab.
### 9. **Organizing Media:**
– Use the “Library” tab to organize your media by album, artist, genre, or other criteria.
### 10. **Media Streaming:**
– Windows Media Player supports media streaming. You can share your media library with other devices on the same network.
### 11. **Getting Help:**
– If you need assistance or want to explore more features, you can always check the Help menu or press F1 for context-sensitive help.
That’s a basic overview to get you started with Windows Media Player. As you become more familiar with the application, you can explore additional features and settings to enhance your media playback experience.
:max_bytes(150000):strip_icc()/008-windows-media-player-12-equalizer-67fbea730ec34adb8a93f6957b8c2c31.jpg)