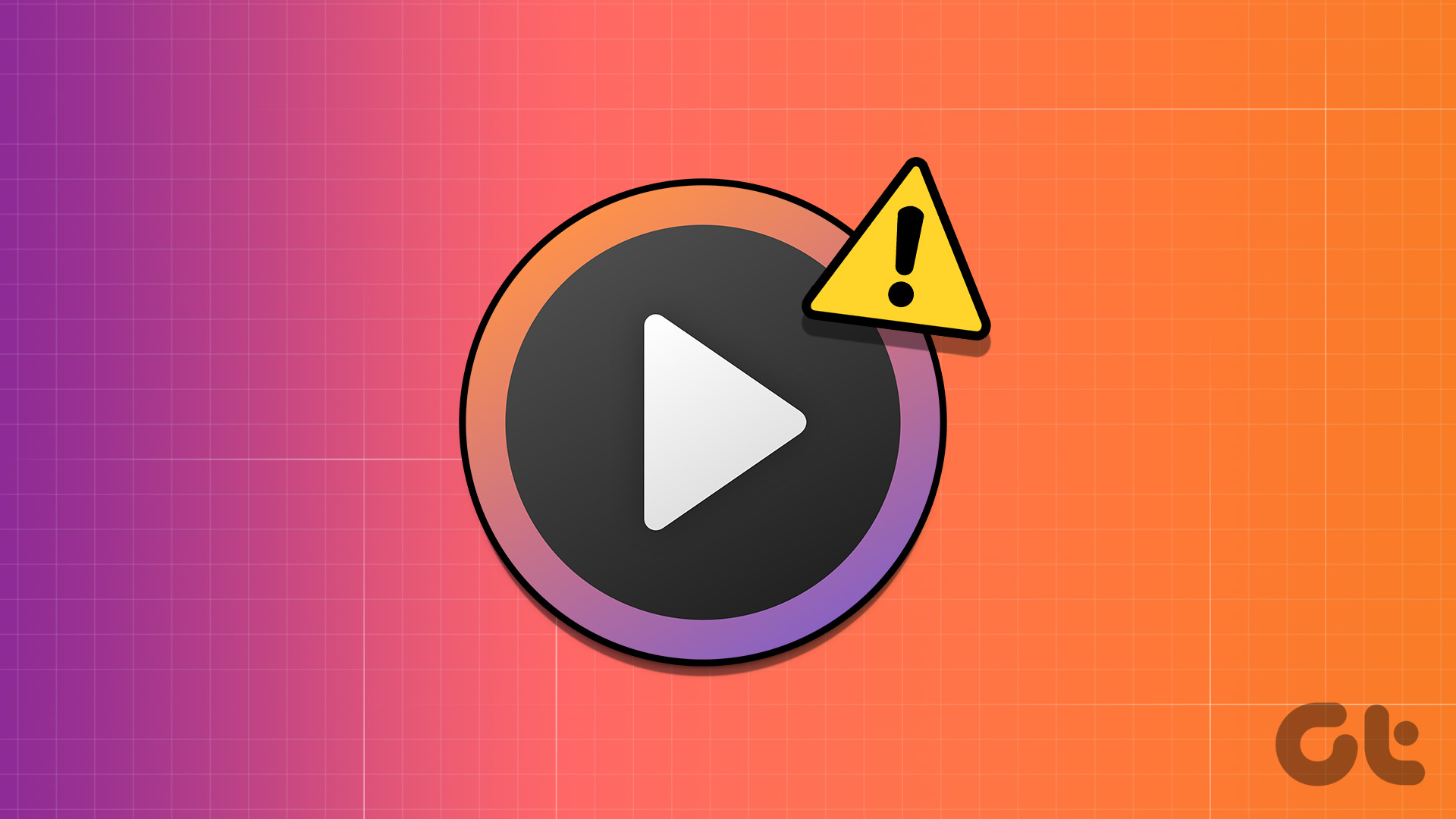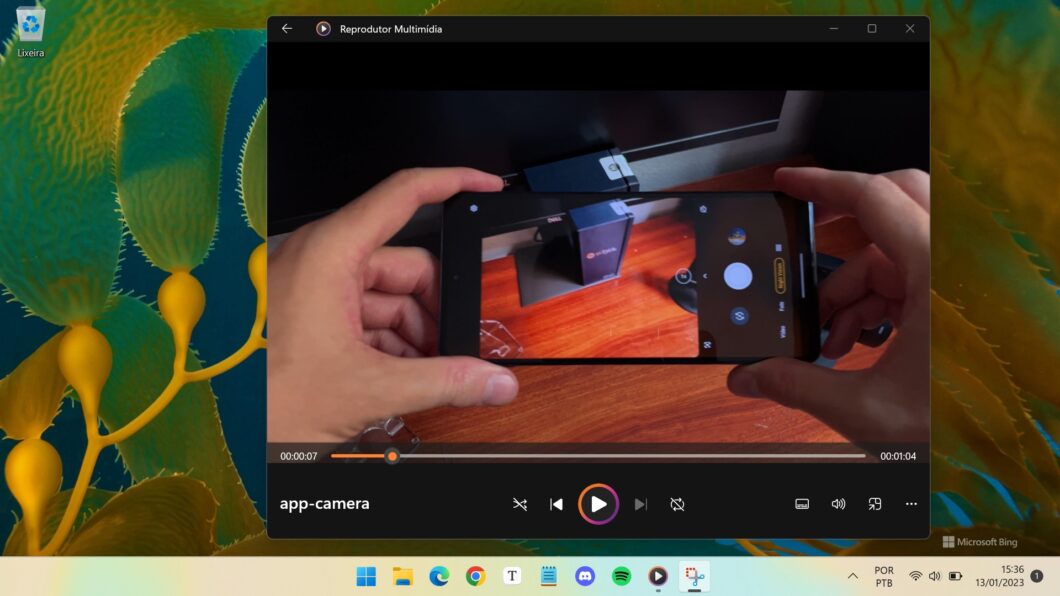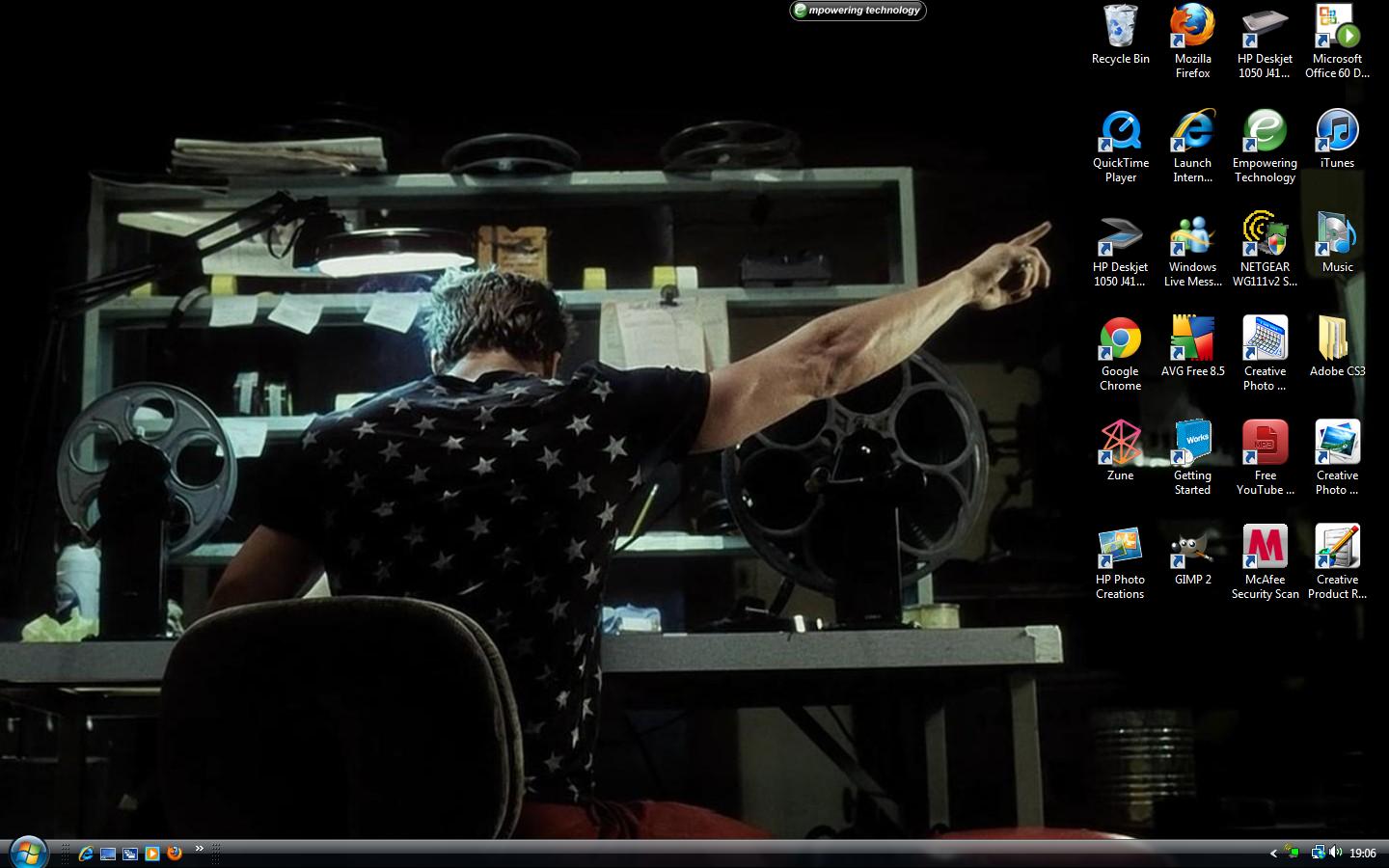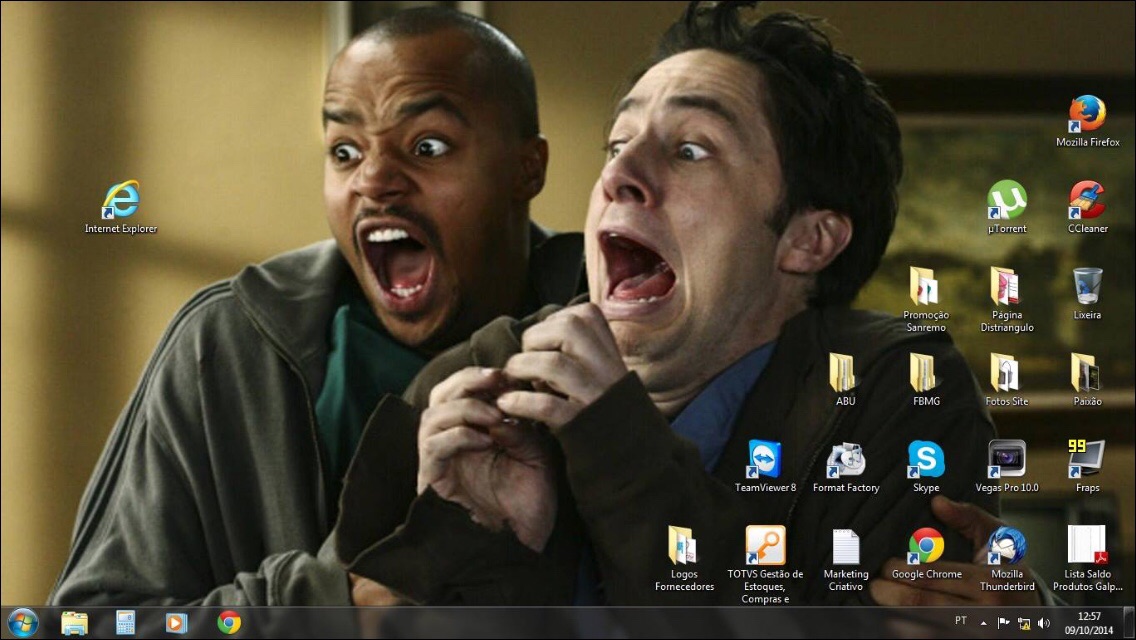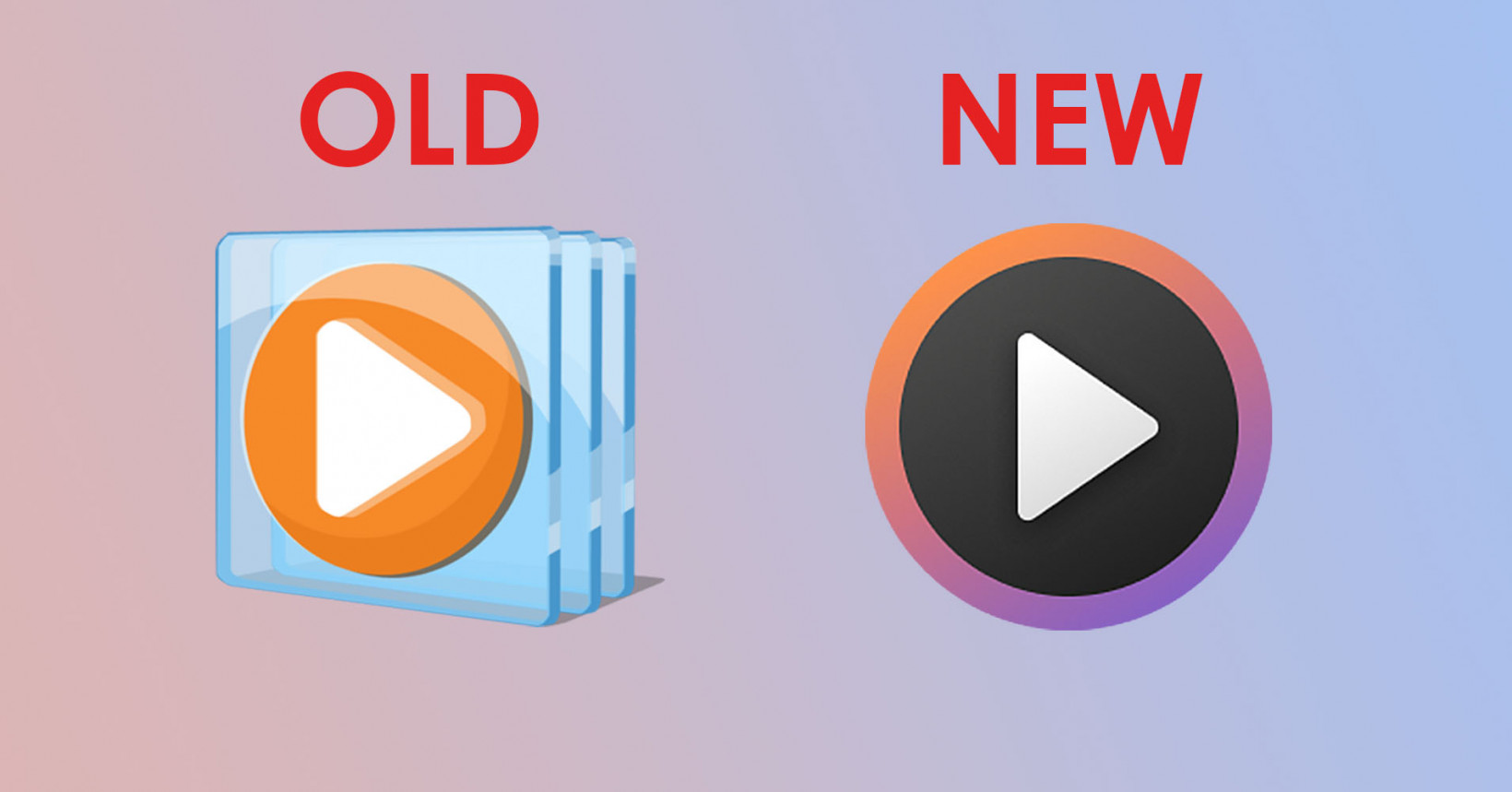Windows Media Player (WMP) used to be a popular multimedia player on Windows operating systems, though its prominence has diminished in recent years with the rise of other media players and streaming services. However, if you’re interested in exploring the visualizations and skins in Windows Media Player, here’s a brief guide:
### Visualizations:
Visualizations in Windows Media Player are animated graphics that appear on the screen while you play music. They provide a visual representation of the audio being played. To access visualizations:
1. **Open Windows Media Player:**
– Press `Windows key + S` to open the search bar.
– Type “Windows Media Player” and press `Enter`.
2. **Navigate to the Now Playing tab:**
– Once in Windows Media Player, click on the “Now Playing” tab.
3. **Choose a Visualization:**
– Right-click on the Now Playing area.
– Hover over “Visualizations” to see a list of available options.
– Select a visualization that you find interesting.
4. **Adjust Visualization Settings:**
– Some visualizations have settings that you can customize.
– Right-click on the visualization screen and look for an option like “Settings” or “Options.”
### Skins:
Skins allow you to change the appearance of Windows Media Player, giving it a different look and feel. To change the skin:
1. **Open Windows Media Player:**
– Press `Windows key + S` to open the search bar.
– Type “Windows Media Player” and press `Enter`.
2. **Access the Skin Chooser:**
– Click on “View” in the menu bar.
– Hover over “Skin Chooser” to see a list of available skins.
3. **Choose a Skin:**
– Click on a skin to apply it to Windows Media Player.
4. **Download More Skins:**
– If you want more skins, you can download them from the Microsoft website or other third-party sources.
– Visit the Microsoft website or search online for Windows Media Player skins.
Please note that Windows Media Player might not be included in the latest Windows operating systems, and Microsoft has shifted its focus to other media applications. Depending on your Windows version, you might need to explore alternative media players or streaming services for a more up-to-date and feature-rich experience.