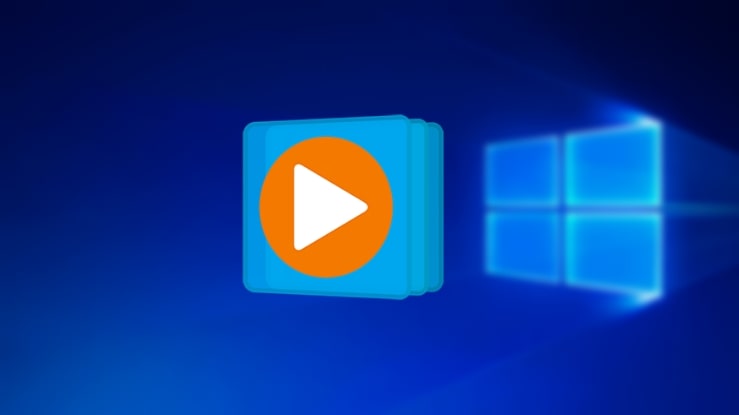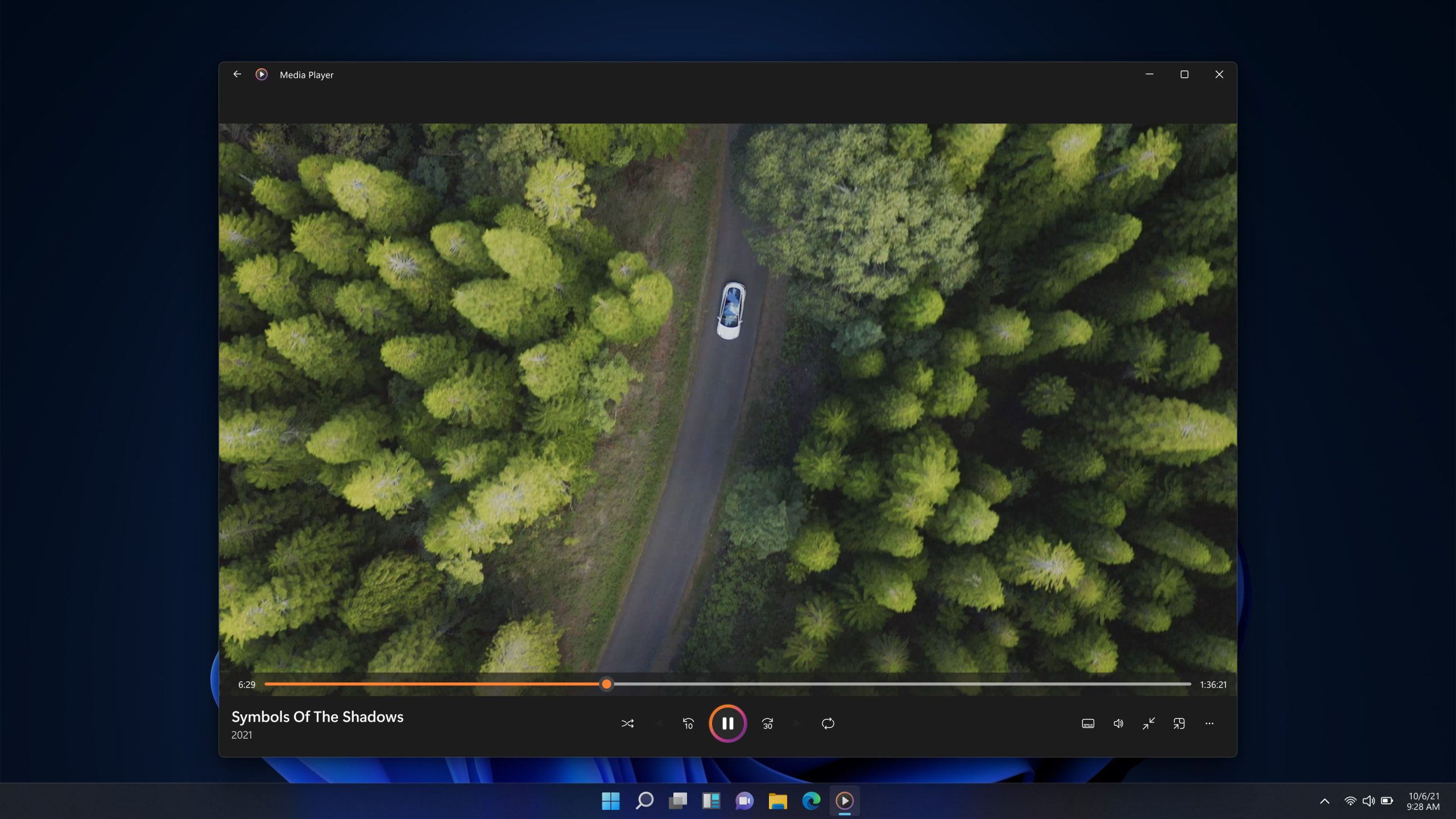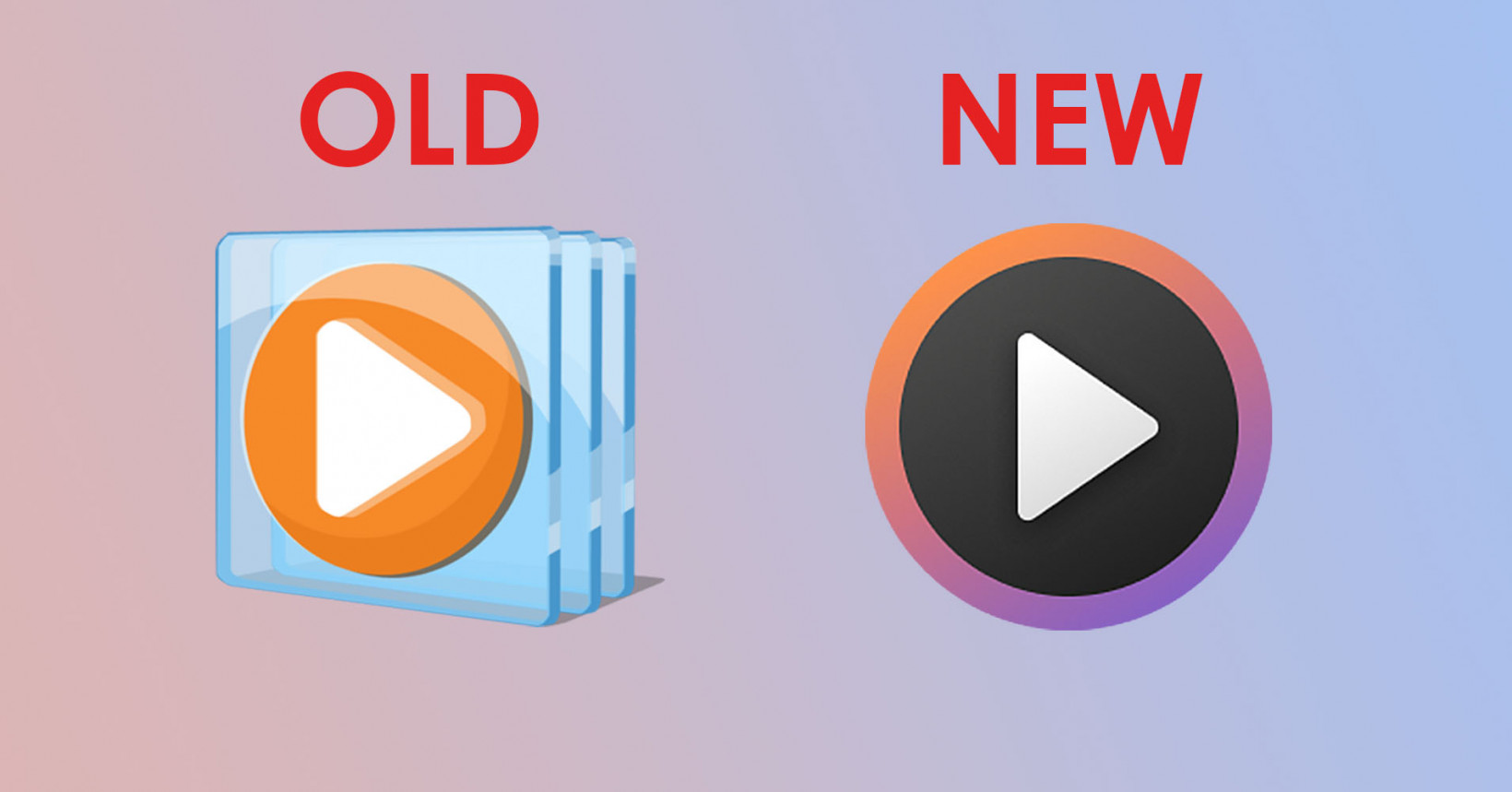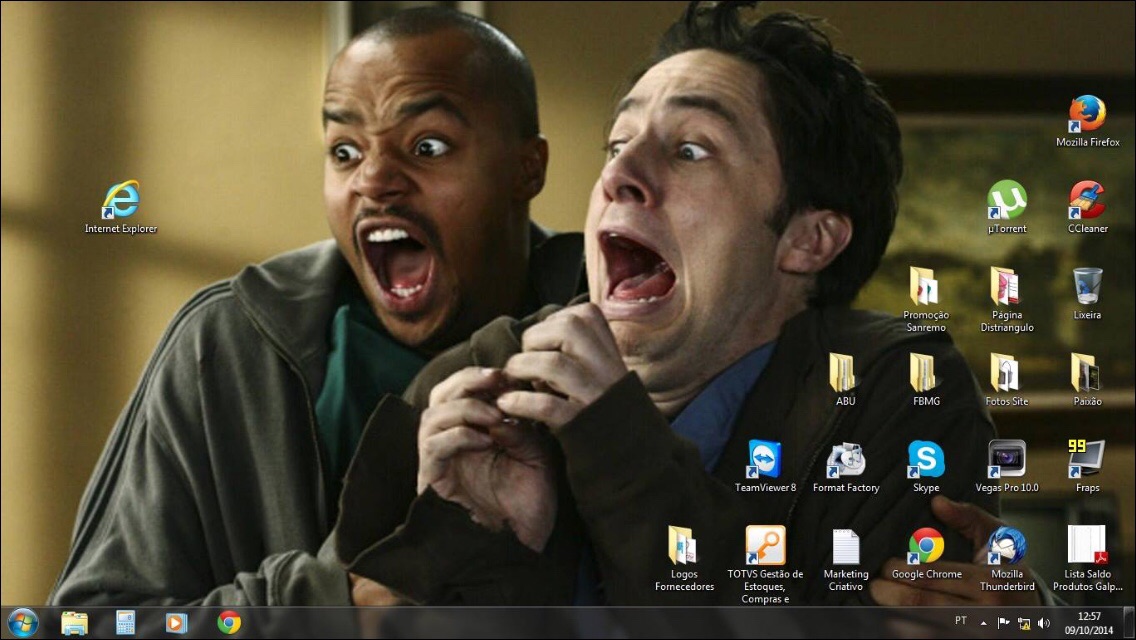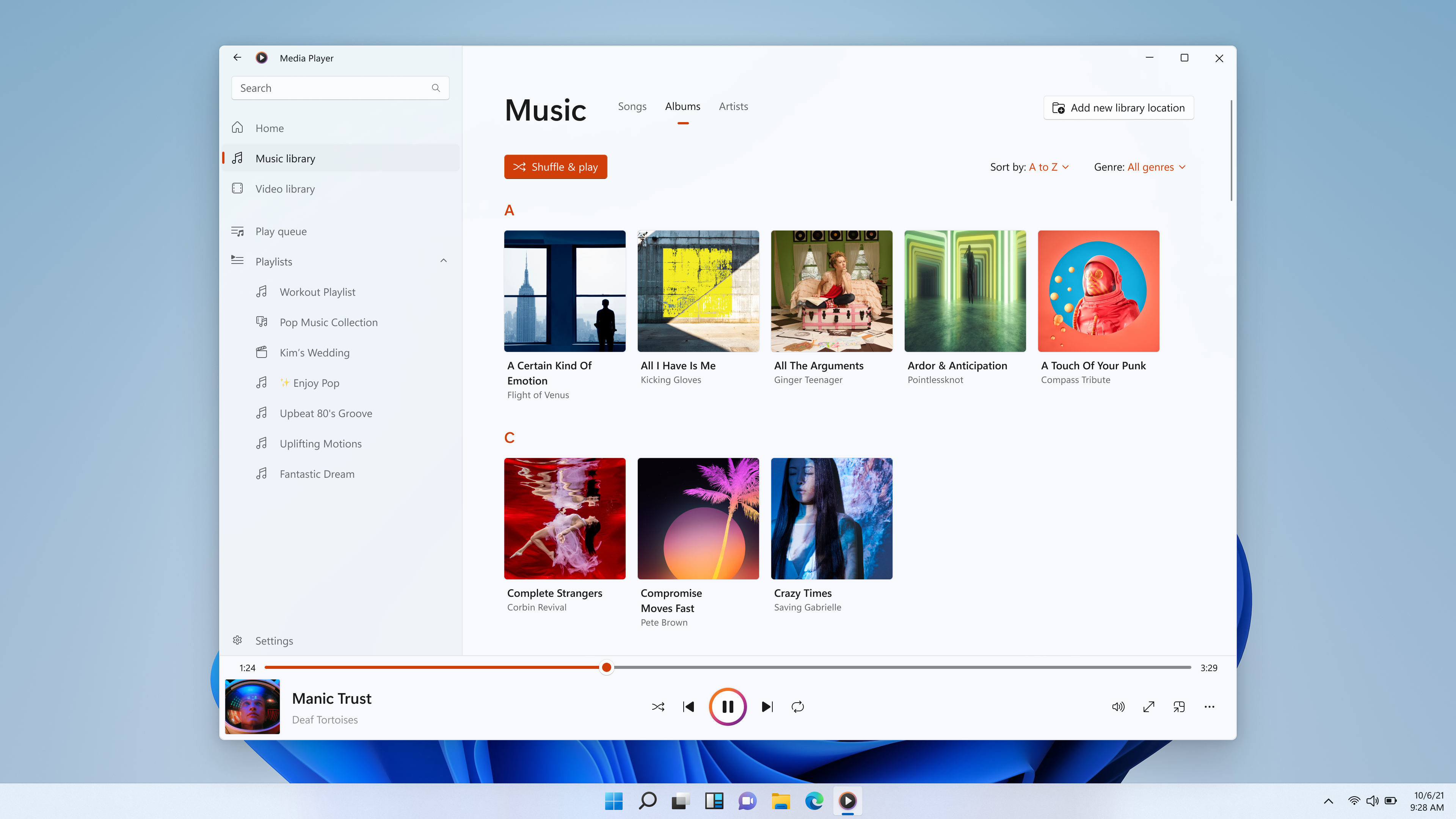Certainly! Windows Media Player (WMP) has been a popular media player for Windows users for many years. Here’s a basic guide on how to use Windows Media Player to stream media:
### How to Stream Media with Windows Media Player:
#### 1. **Open Windows Media Player:**
– Press `Windows key + S` to open the search bar.
– Type “Windows Media Player” and select it from the search results.
#### 2. **Add Media to Library:**
– Before you can stream media, make sure the files you want to stream are added to your Windows Media Player library.
– Click on the “Organize” tab and choose “Manage libraries” > “Music” (or “Videos” or “Pictures”).
– Click on “Add” and select the folders where your media files are located.
#### 3. **Enable Media Sharing:**
– Media Sharing allows other devices on your network to access your Windows Media Player library. To enable it:
– Click on the “Stream” tab.
– Select “Turn on media streaming.”
– Follow the on-screen instructions to set up media sharing options.
#### 4. **Choose Media to Stream:**
– Go to the “Library” tab and select the type of media you want to stream (Music, Videos, Pictures).
#### 5. **Select Devices to Stream To:**
– Click on the “Stream” tab and choose “More streaming options.”
– Select the device you want to stream to. Ensure that the device is connected to the same network as your computer.
#### 6. **Start Streaming:**
– Once you’ve selected the device, click on it, and you should see the option to “Allow” or “Block” the connection.
– Choose “Allow,” and your media should start streaming to the selected device.
#### 7. **Adjust Playback Settings:**
– You can control playback, volume, and other settings directly from Windows Media Player while streaming.
#### 8. **Stop Streaming:**
– To stop streaming, go back to the “Stream” tab and select “More streaming options.” Choose the device and click “Block.”
### Troubleshooting Tips:
– **Firewall Settings:**
– Ensure that your firewall is not blocking Windows Media Player or the streaming process. Adjust your firewall settings if needed.
– **Network Connection:**
– Make sure both your computer and the device you’re streaming to are connected to the same network.
– **Media Formats:**
– Windows Media Player supports a variety of media formats, but it’s always a good idea to check if the device you’re streaming to supports the formats you’re trying to stream.
Keep in mind that streaming options and features might vary depending on the version of Windows and Windows Media Player you’re using. If you encounter specific issues, referring to the user manual or online resources for your version can be helpful.