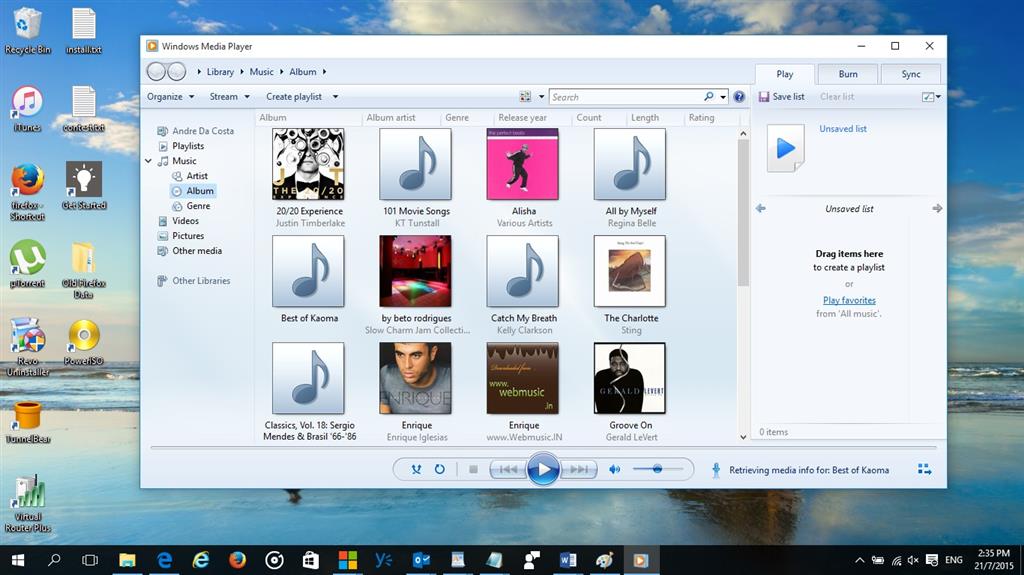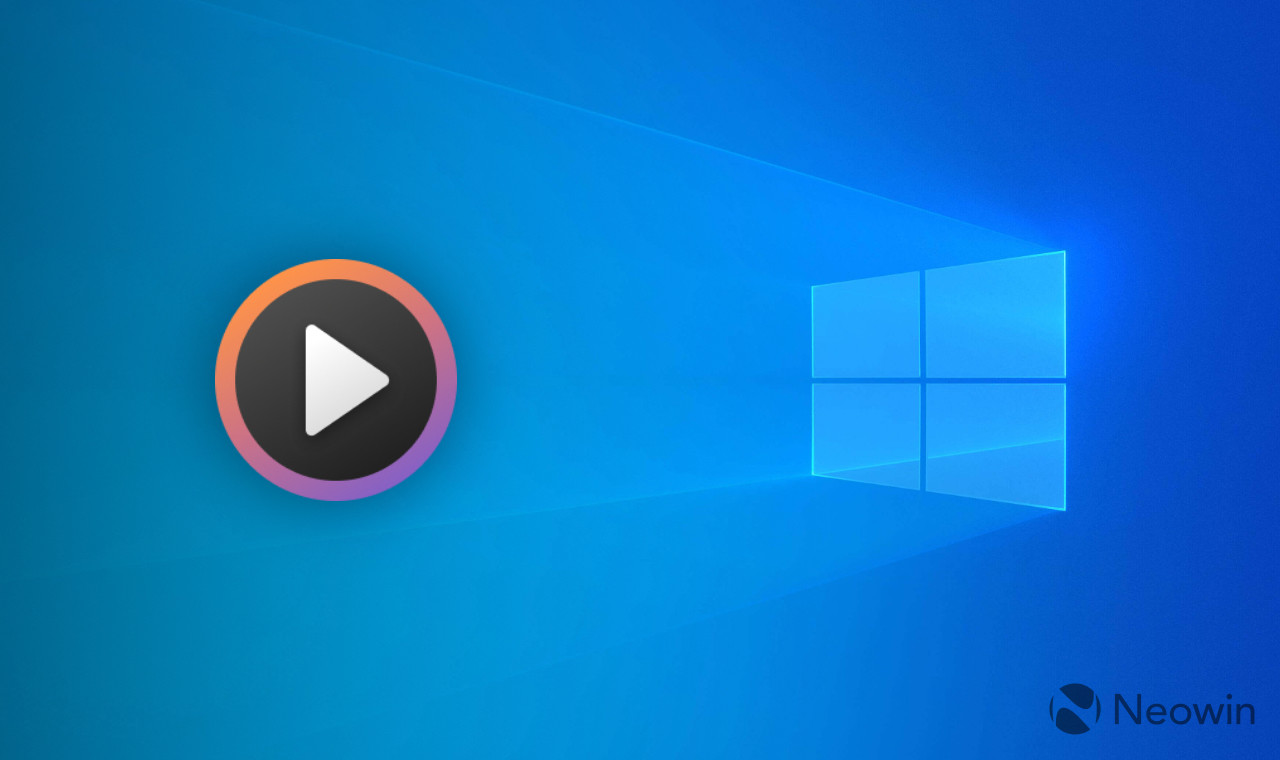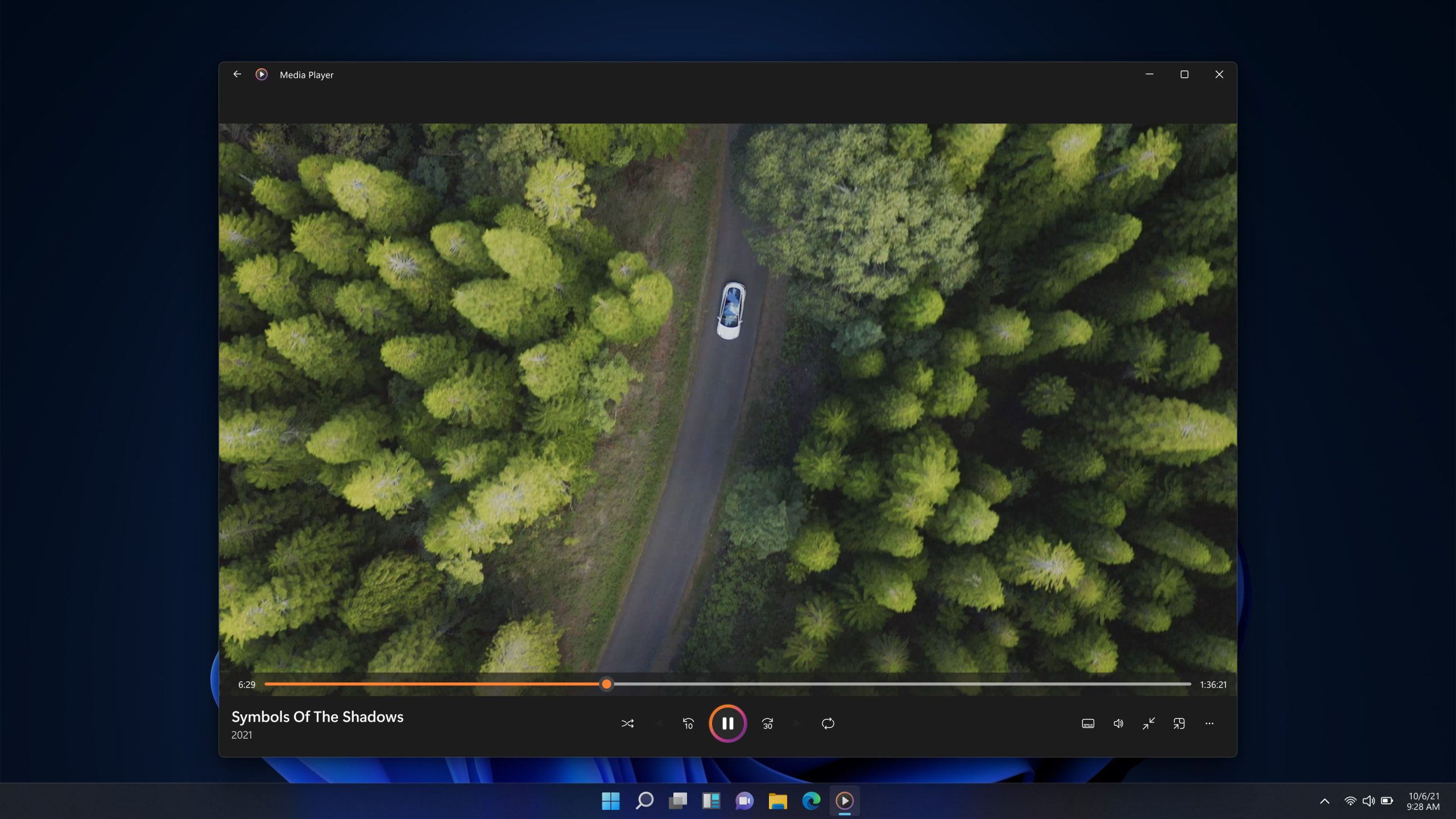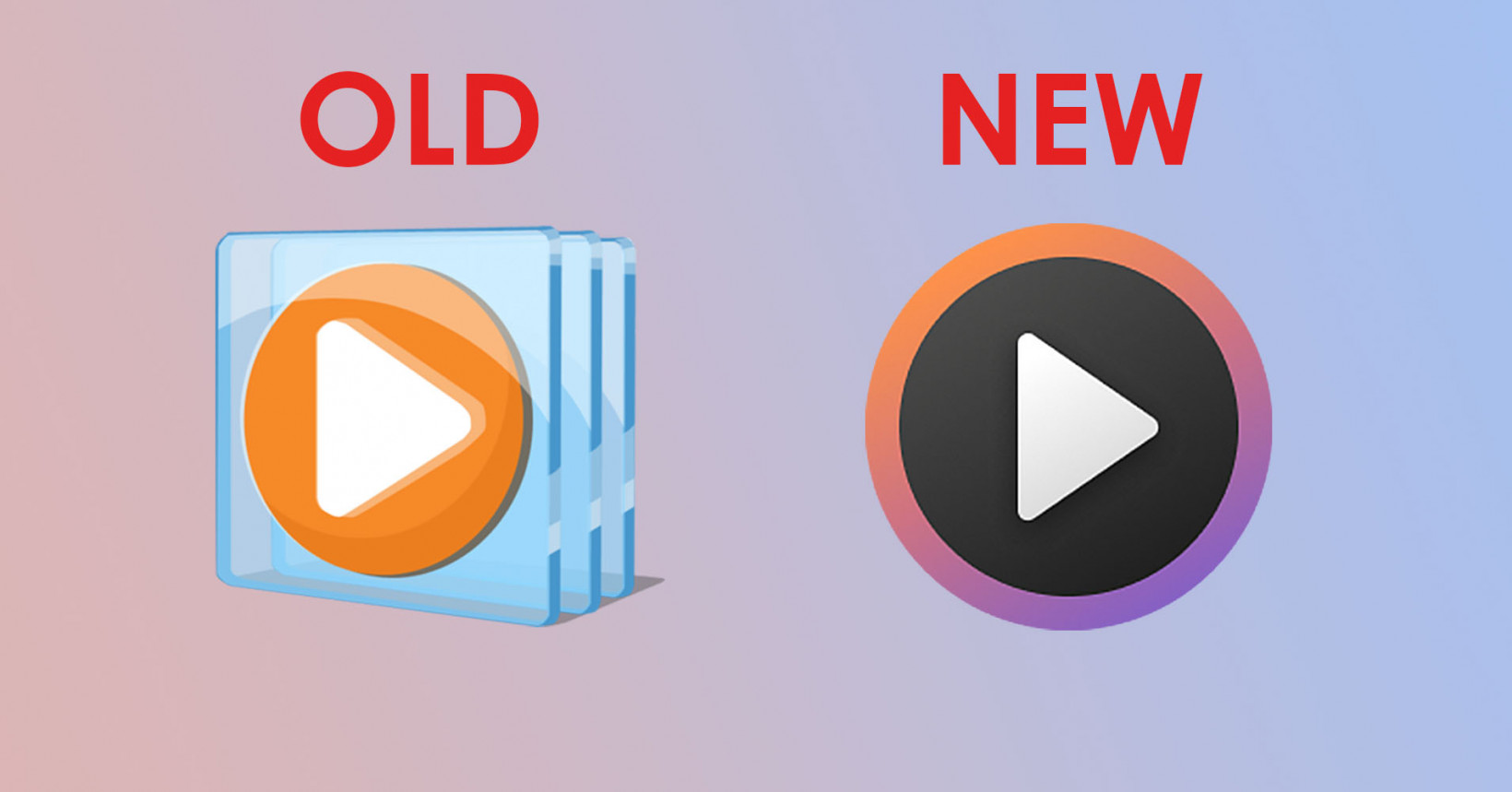Windows Media Player (WMP) is a multimedia player that comes pre-installed with Windows operating systems. While it may not be as feature-rich as some third-party media players, it still offers a range of customization options for playback. Here’s how you can customize playback options in Windows Media Player:
### Basic Playback Controls:
1. **Play/Pause:**
– Click the “Play” button to start playback.
– Click it again to pause.
2. **Stop:**
– Click the “Stop” button to stop playback.
3. **Volume:**
– Adjust the volume using the volume slider.
### Advanced Playback Options:
1. **Repeat:**
– Click the “Repeat” button to repeat the current playlist or song.
2. **Shuffle:**
– Click the “Shuffle” button to play songs in a random order.
3. **Playback Speed:**
– Right-click on the title bar, go to “Enhancements,” and select “Play Speed Settings” to adjust the playback speed.
### Equalizer Settings:
1. **Access the Equalizer:**
– Right-click on the title bar, go to “View,” and select “Enhancements” > “Graphic Equalizer.”
2. **Adjust Equalizer Settings:**
– Use the sliders to customize the equalizer settings to your liking.
### Subtitles and Captions:
1. **Adding Subtitles:**
– Make sure the subtitle file (.srt, .sub, etc.) has the same name as the video file.
– WMP should automatically detect and display subtitles.
### Audio and Video Settings:
1. **Accessing Options:**
– Press `Alt` on your keyboard to display the menu bar.
– Go to “Tools” > “Options.”
2. **Adjusting Playback Devices:**
– In the “Options” window, go to the “Devices” tab to configure audio and video playback devices.
3. **Codec Settings:**
– In the “Options” window, go to the “Player” tab and check “Download codecs automatically.”
### Customizing Skins:
1. **Changing Skins:**
– Right-click on the title bar, go to “View,” and select “Skin Chooser.”
– Choose a new skin from the available options.
### Keyboard Shortcuts:
1. **Customizing Shortcuts:**
– In the “Options” window, go to the “Player” tab and click on “Advanced.”
– Here, you can customize keyboard shortcuts for various actions.
### Additional Tips:
1. **Media Information:**
– Right-click on a file in the library and select “Properties” to view and edit media information.
2. **Media Library:**
– Organize and customize your media library by adding folders or removing unwanted items.
Remember that the features and options available might vary slightly depending on the version of Windows Media Player and the Windows operating system you are using. If you’re looking for more advanced features, you might consider using third-party media players like VLC or Media Player Classic.
![Kai]-Windows.Vista-Windows.Media.Player | [Kai] | Flickr](https://live.staticflickr.com/1646/24677593651_7262c4d334_c.jpg)