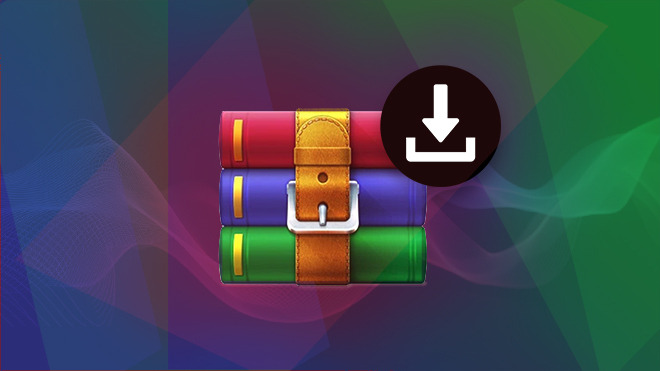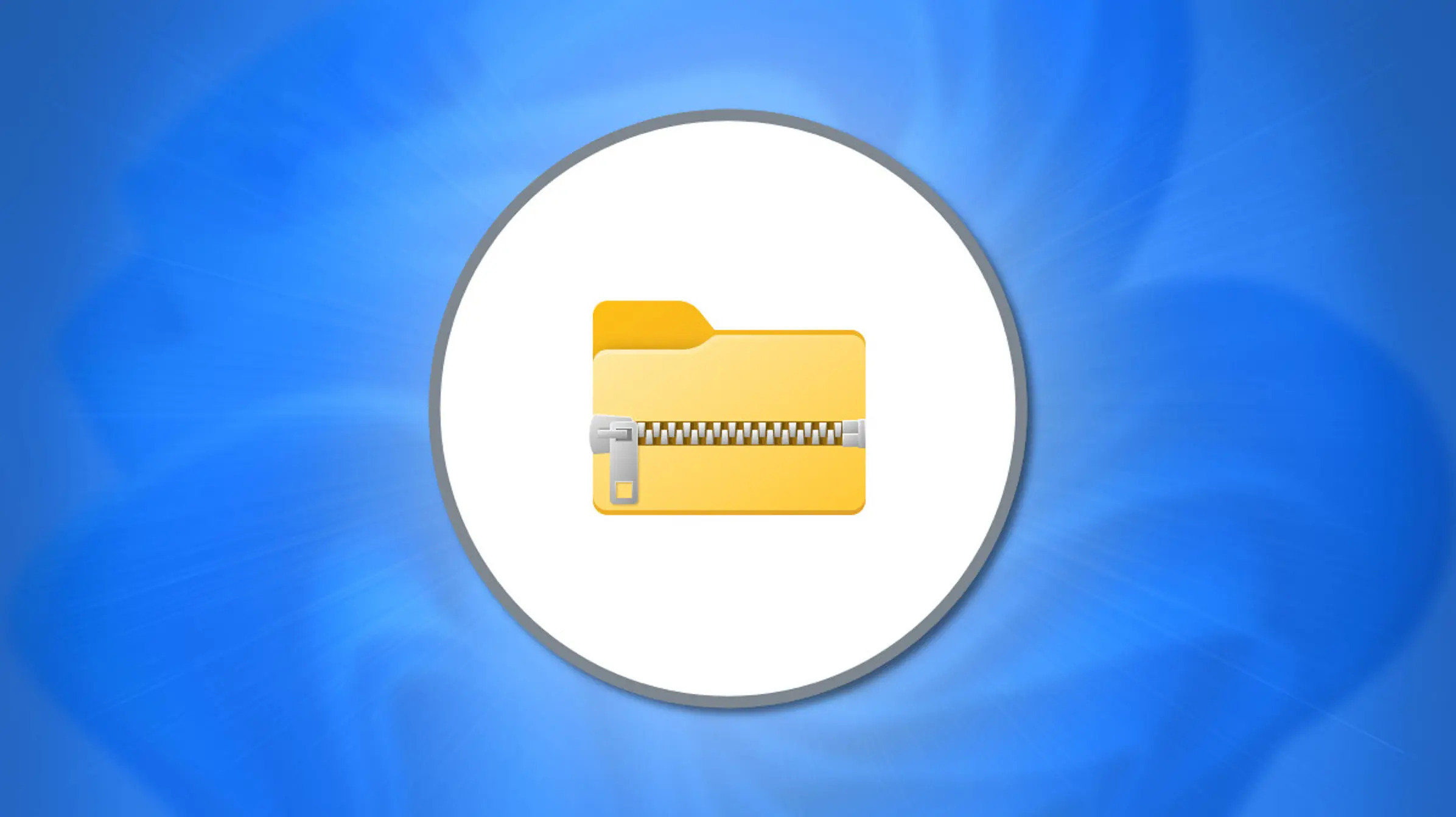Batch processing with WinRAR can be a time-saving approach when you need to compress multiple files or folders simultaneously. WinRAR is a popular file archiver utility that supports various compression formats. Here’s a guide on how to use batch processing with WinRAR:
### 1. **Install WinRAR:**
Make sure you have WinRAR installed on your system. If not, you can download and install it from the official website: [WinRAR Download](https://www.rarlab.com/download.htm).
### 2. **Select Files/Folders:**
– Open WinRAR.
– Navigate to the location where your files or folders are located.
– Select the files or folders you want to compress.
### 3. **Right-Click and Choose “Add to Archive”:**
– Right-click on the selected files or folders.
– From the context menu, choose “Add to archive.”
### 4. **Set Compression Options:**
– In the “Archive name and parameters” window:
– Choose the archive format (e.g., ZIP or RAR).
– Set the archive name and destination path.
– Configure compression settings (compression method, dictionary size, etc.).
– You can also set a password or enable other options if needed.
### 5. **Enable “Put Each File to Separate Archive” (Optional):**
– If you want each selected file or folder to be compressed into a separate archive, go to the “Files” tab and check “Put each file to a separate archive.”
### 6. **Create a Batch Processing Script (Optional):**
– If you need to perform batch processing frequently, you can create a script.
– In the “General” tab, click “Set password…” to set a password for the script (optional).
– Click “Save settings” to save the current configuration as a script (*.rar).
### 7. **Run Batch Processing:**
– Close the current compression window.
– Locate the script file you saved or simply repeat steps 2-5 for another set of files/folders.
– Execute the script by double-clicking it or using the command line.
### 8. **Monitor Progress:**
– WinRAR will compress each file or folder according to the specified settings.
– You can monitor the progress and view the results in the console window.
### 9. **Review Output:**
– Once the batch processing is complete, check the destination folder for the compressed archives.
By using batch processing with WinRAR, you can significantly save time and streamline the compression process, especially when dealing with large sets of files or folders. Additionally, creating a script allows you to automate the process for future use.
![WinRAR 6.23 [64-bit] free download - Software reviews, downloads, news, free trials, freeware and full commercial software - Downloadcrew](https://img.creativemark.co.uk/uploads/images/398/15398/img3File.png)