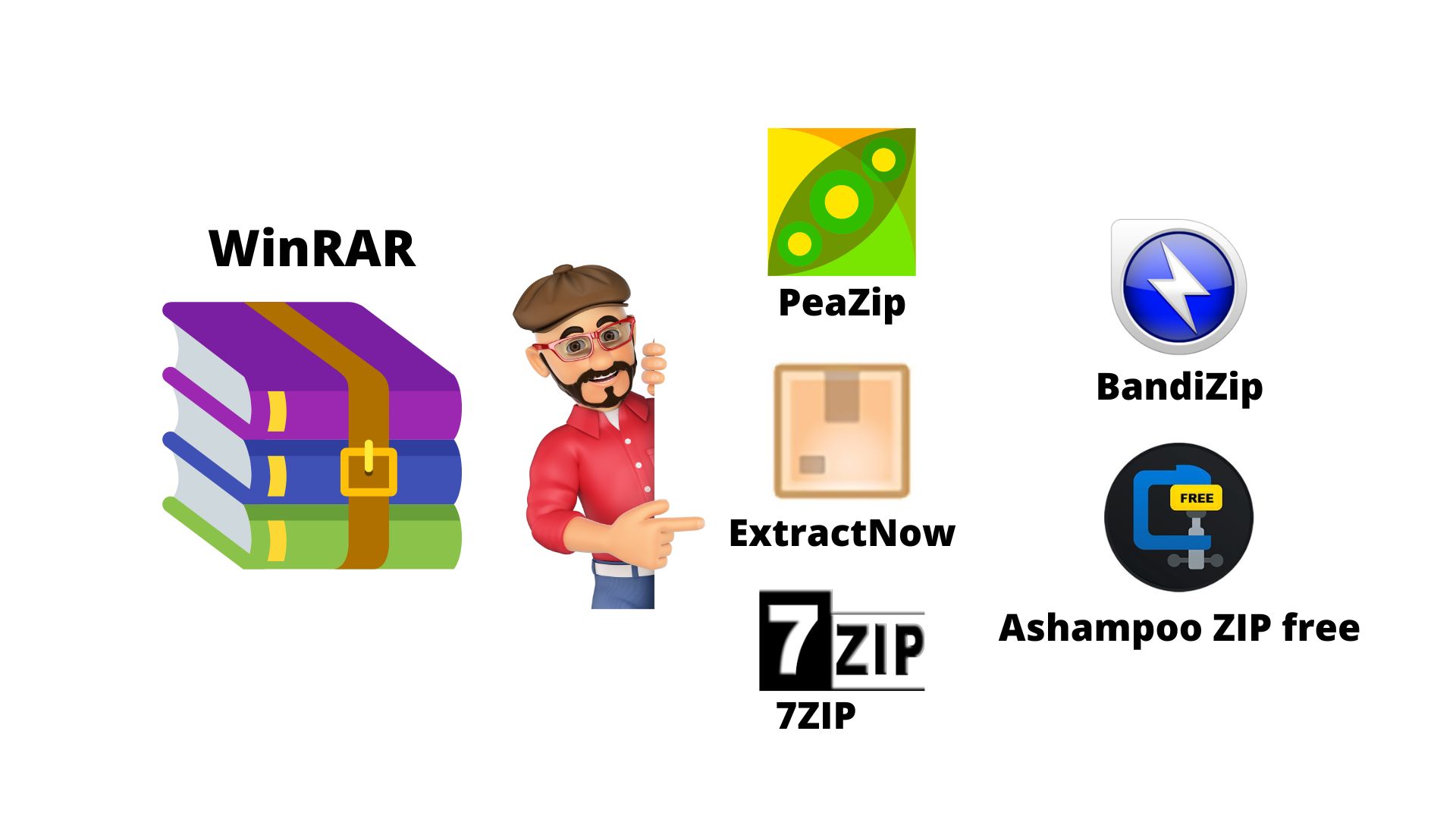WinRAR is a popular file archiver utility for Windows that allows you to create and extract compressed archives. Here’s a basic guide on how to create and extract archives using WinRAR:
### Creating an Archive:
1. **Install WinRAR:**
If you haven’t already installed WinRAR, download and install it from the official website: [WinRAR Download Page](https://www.win-rar.com/download.html).
2. **Select Files:**
– Open WinRAR by double-clicking its icon or right-clicking on a file and selecting “Add to archive.”
– In the WinRAR window, select the files or folders you want to include in the archive.
3. **Choose Archive Format and Settings:**
– In the WinRAR window, choose the archive format (ZIP or RAR) from the “Archive format” dropdown menu.
– You can also set additional options like compression level, password protection, and more.
4. **Set Archive Name and Location:**
– Specify the archive name in the “Archive name” field.
– Choose the location where you want to save the archive in the “Archive” section.
5. **Create the Archive:**
– Click the “OK” button to create the archive.
### Extracting from an Archive:
1. **Open WinRAR:**
– Double-click the RAR or ZIP file you want to extract, or right-click on the file and choose “Open with WinRAR.”
2. **Select Files to Extract:**
– In the WinRAR window, select the files or folders you want to extract.
3. **Choose Extraction Path:**
– Click the “Extract To” button at the top of the WinRAR window.
– Specify the destination folder where you want to extract the files.
4. **Extract Files:**
– Click the “OK” button to start the extraction process.
### Additional Tips:
– **Password Protection:**
– You can add a password to your archive for security. When creating an archive, look for the “Set password” option and enter your desired password.
– **Splitting Archives:**
– If your archive is large, you can split it into smaller parts. In the “Split to volumes, bytes” field, enter the size for each part.
– **Repairing Archives:**
– If you encounter a damaged archive, WinRAR can attempt to repair it. Select the damaged archive and click the “Repair” button.
These are the basic steps for creating and extracting archives with WinRAR. The interface may vary slightly depending on the version of WinRAR you are using.