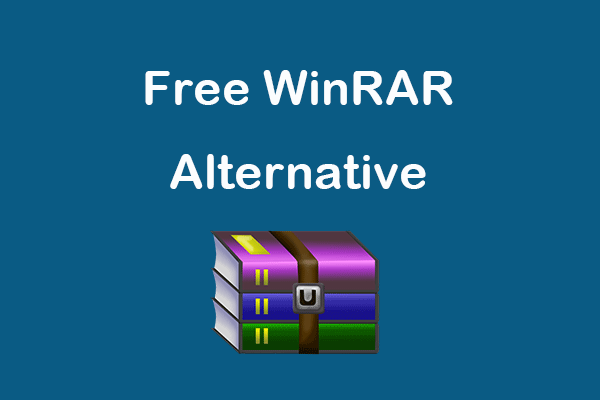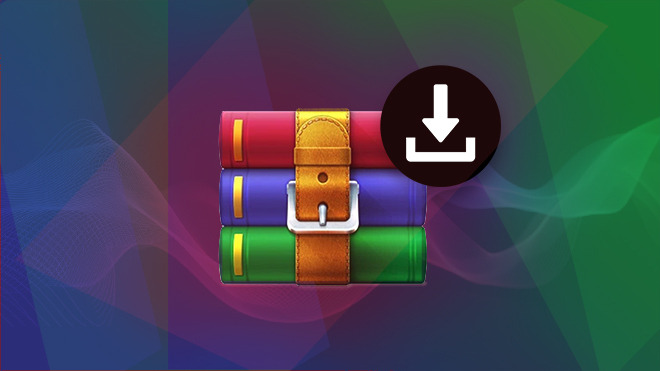WinRAR is a popular file compression and archiving utility that allows you to create, view, and manage compressed files. To customize compression settings in WinRAR, follow these steps:
- Open WinRAR:
- Launch WinRAR by double-clicking on the desktop shortcut or selecting it from the Start menu.
- Access Compression Settings:
- Click on the “Options” menu in the toolbar at the top of the WinRAR window.
- Select “Settings…”:
- In the dropdown menu, select “Settings…” This will open the WinRAR settings window.
- Navigate to “Compression” Tab:
- In the Settings window, navigate to the “Compression” tab. This tab contains various options related to compression settings.
- Choose Compression Method:
- Under the “General” section, you can choose the compression method. The available options include “Store,” “Fastest,” “Fast,” “Normal,” “Good,” “Best,” and “Custom.”
- Adjust Compression Profiles (Optional):
- If you select the “Custom” compression method, you can further customize the settings by clicking the “Create…” button next to the compression method dropdown. This allows you to create custom compression profiles with specific settings.
- Configure Compression Options:
- Depending on the compression method selected, you may see additional options such as “Dictionary size,” “Word size,” “Solid archive,” and more. Adjust these settings based on your preferences.
- Set Compression Ratio Limits (Optional):
- Under the “Advanced” section, you can set compression ratio limits. This allows you to control the trade-off between compression ratio and speed. For example, you can set a limit to achieve faster compression at the expense of a slightly larger file size.
- Save Settings:
- After adjusting the compression settings, click the “OK” button to save your changes and close the Settings window.
- Test Compression Settings:
- To test your customized compression settings, create a new archive or add files to an existing one. Observe the resulting file size and compression speed.
Remember that tweaking compression settings involves finding the right balance between file size and compression speed. Experiment with different settings to determine what works best for your specific needs.