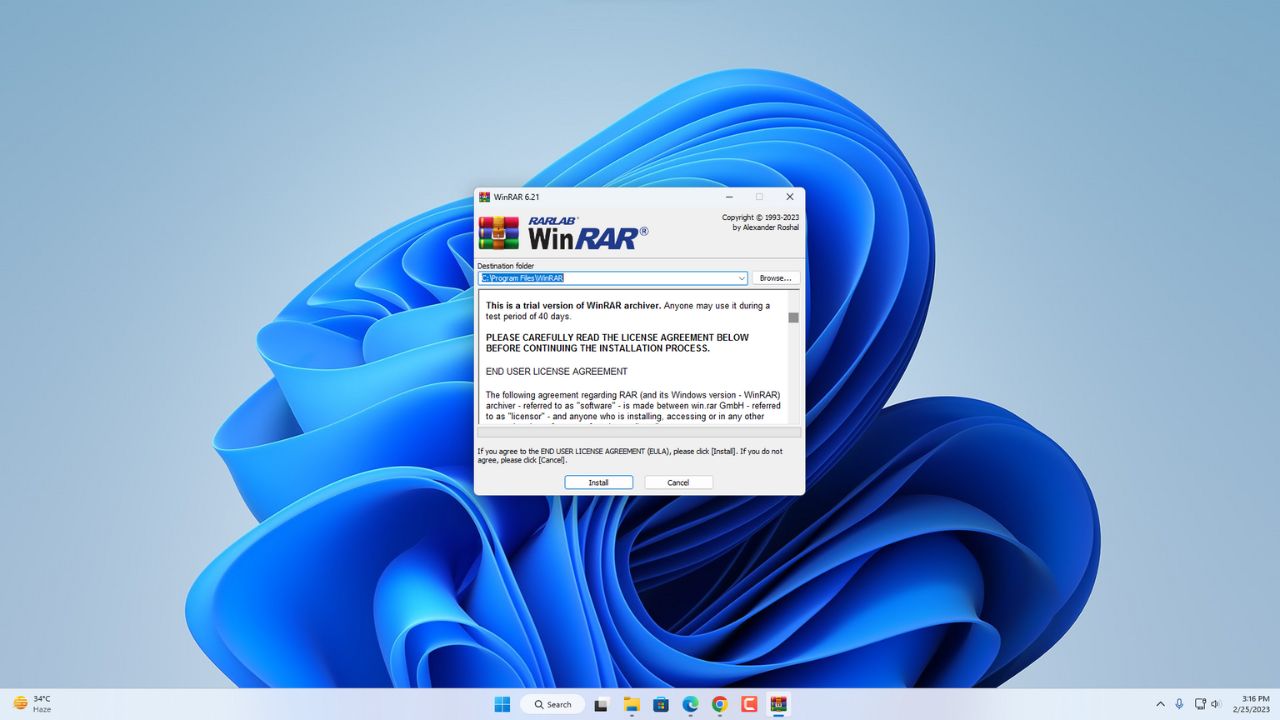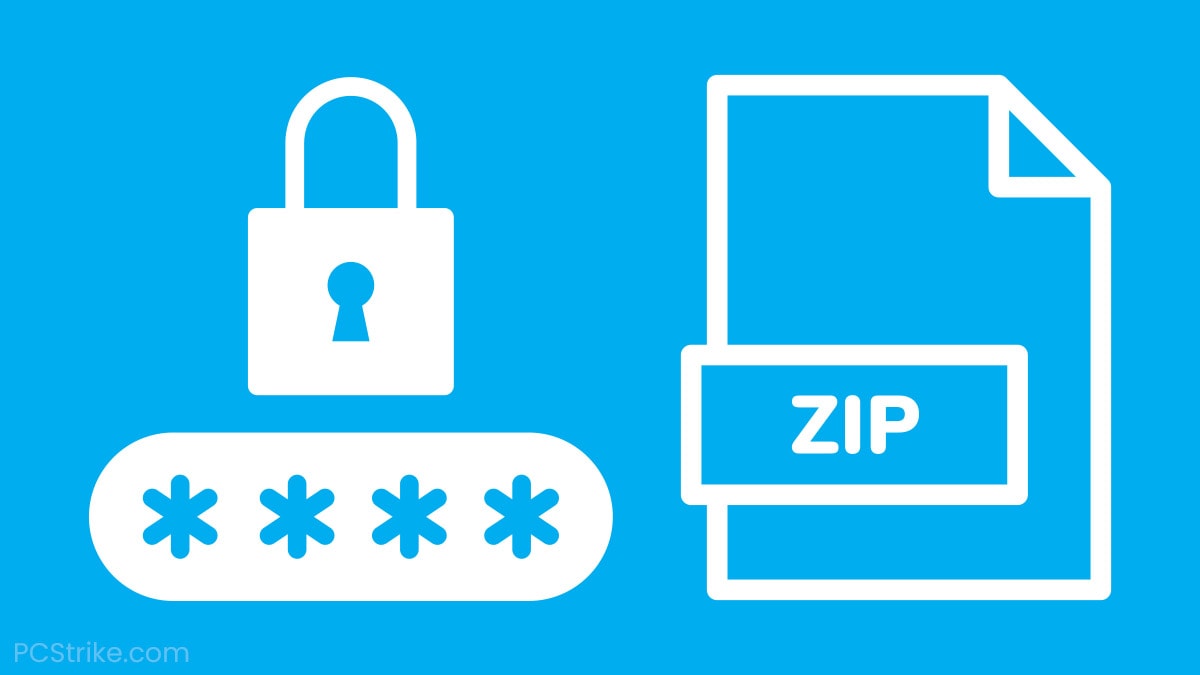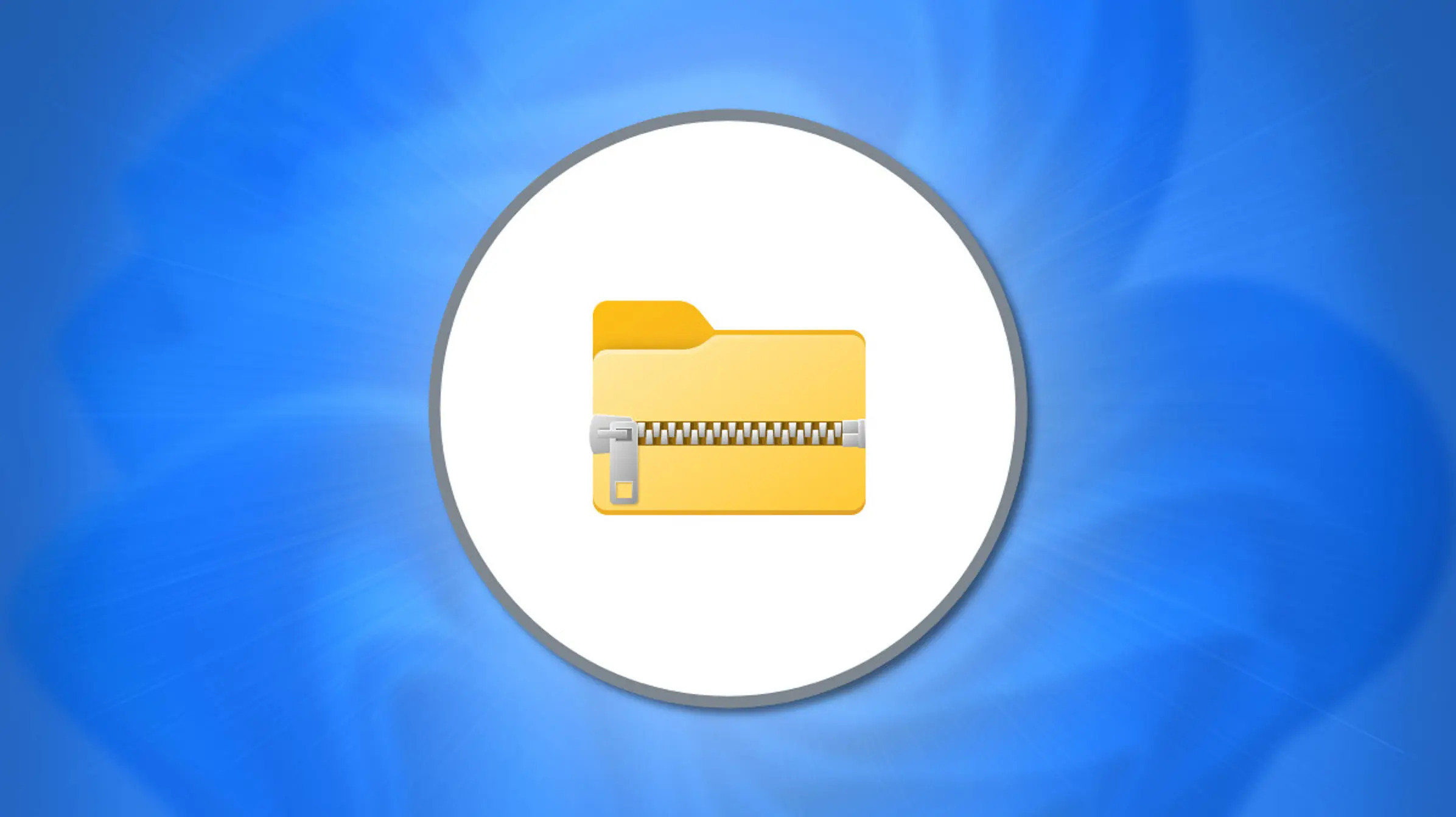WinRAR is a popular file compression and archiving tool that allows users to reduce the size of files and folders to save disk space and make it easier to transfer them over the internet. Here’s a beginner’s guide to using WinRAR:
### 1. **Installation:**
– Download WinRAR from the official website (https://www.rarlab.com/download.htm) and follow the installation instructions.
### 2. **User Interface:**
– WinRAR has a straightforward interface. The main features are accessible through the toolbar, menu bar, and context menu (right-click menu).
– To compress or decompress files, you’ll mainly use the “Add,” “Extract To,” and “Extract Here” options.
3. **Compression:**
– **Creating a New Archive:**
1. Select the file(s) or folder(s) you want to compress.
2. Right-click on the selection, choose “Add to archive” from the context menu.
3. In the dialog that appears, you can customize options like the archive format, compression method, and more.
– **Archive Formats:**
– WinRAR supports various archive formats, with “.rar” and “.zip” being the most common. Choose the appropriate format based on your needs.
– **Compression Settings:**
– You can set the compression level and other parameters. Higher compression levels result in smaller files but may take longer to compress.
### 4. **Extraction:**
– **Extracting Files:**
1. To extract files from an archive, right-click on the archive file.
2. Choose “Extract Here” to extract the contents in the same location or “Extract To” to select a different destination.
– **Password Protection:**
– If an archive is password-protected, you’ll need to enter the password to extract its contents.
### 5. **Splitting Archives:**
– WinRAR allows you to split large archives into smaller parts for easier distribution.
– When creating a new archive, you can specify the size of each part.
### 6. **Other Features:**
– **Repairing Archives:**
– WinRAR can repair damaged or corrupted archives. Select the damaged archive, choose “Repair” from the toolbar, and follow the prompts.
– **Testing Archives:**
– You can test the integrity of an archive by selecting it and choosing “Test” from the toolbar.
### 7. **Updating Archives:**
– You can add new files to an existing archive by selecting the files, right-clicking, and choosing “Add to archive.” This updates the existing archive with the new files.
### 8. **Options and Preferences:**
– Explore the “Options” menu to customize settings like default compression settings, integration with the right-click menu, and more.
### 9. **Context Menu Integration:**
– WinRAR integrates with the context menu, allowing you to perform common tasks by right-clicking on files and folders.
### 10. **Support and Documentation:**
– If you have questions or encounter issues, refer to the official WinRAR documentation or community forums.
WinRAR is a versatile tool, and this guide covers the basics. As you become more comfortable, you can explore advanced features and options to enhance your compression and archiving experience.